第四章 快速入门
4.1 新建工作站
点击“新建”,如图所示。
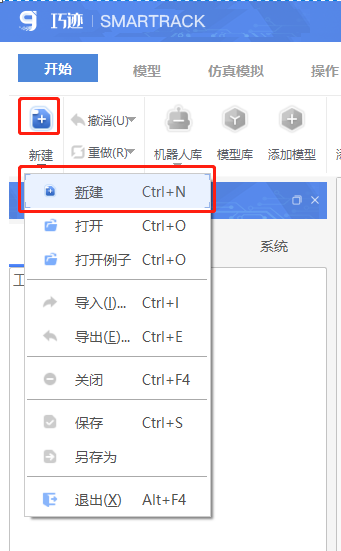
视图窗口新建一个工作站,如图所示。
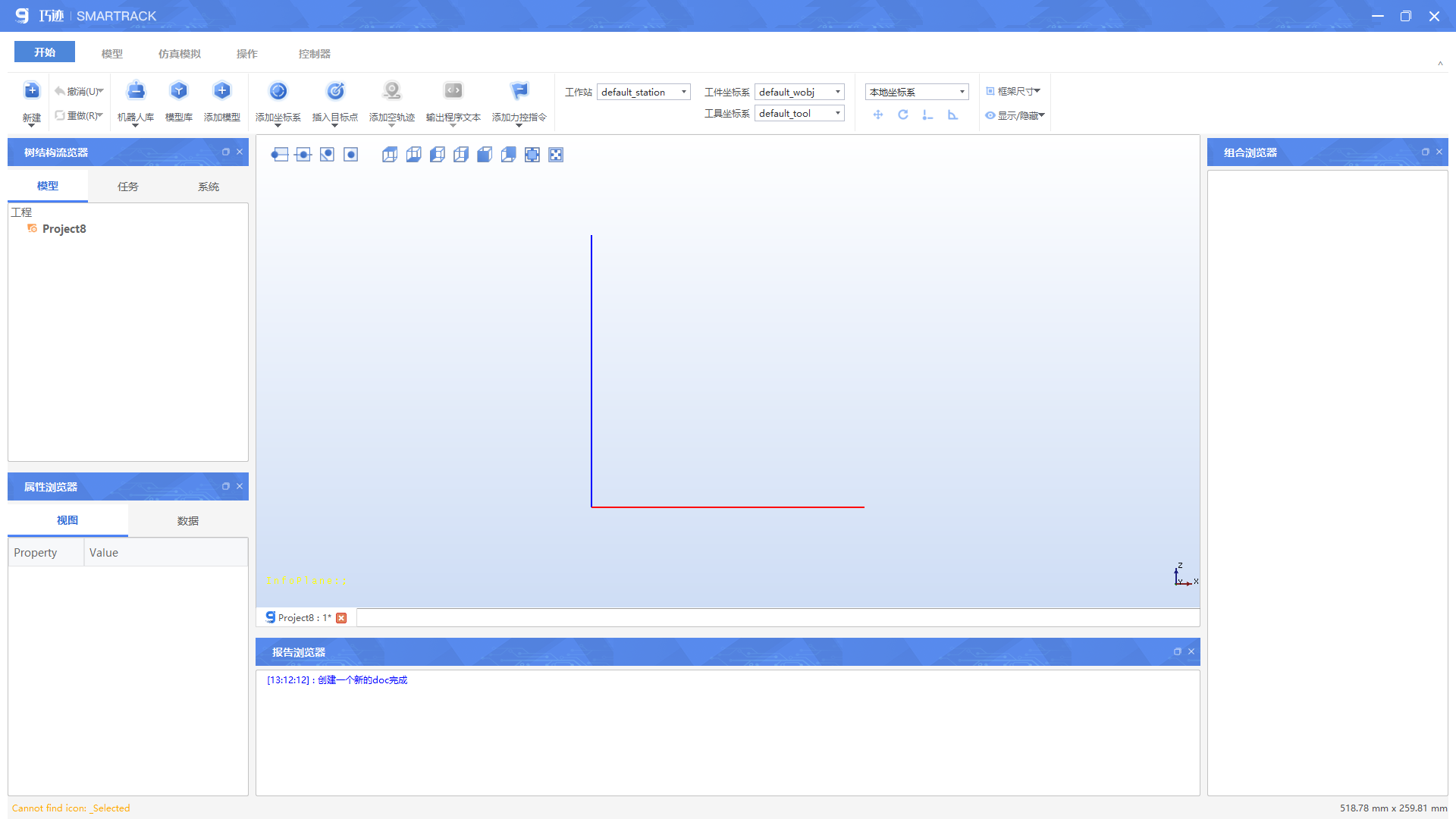
4.2 打开工程
点击“打开”,如图所示。
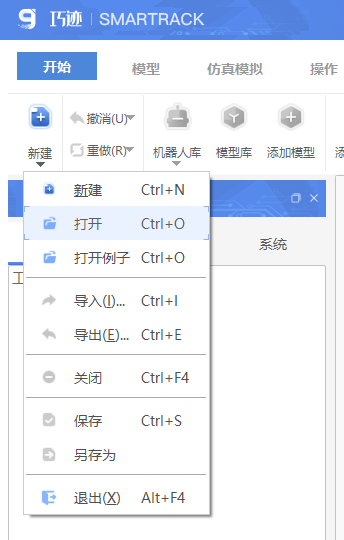
根据自定义路径,打开工程文件。如图所示。
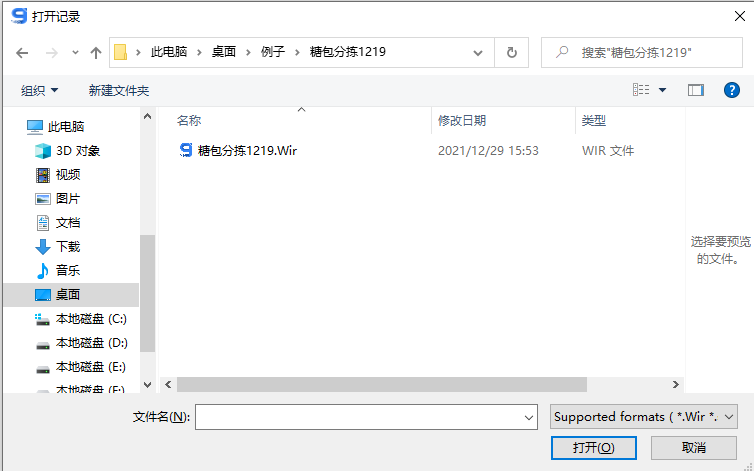
打开工程文件后,如图所示。
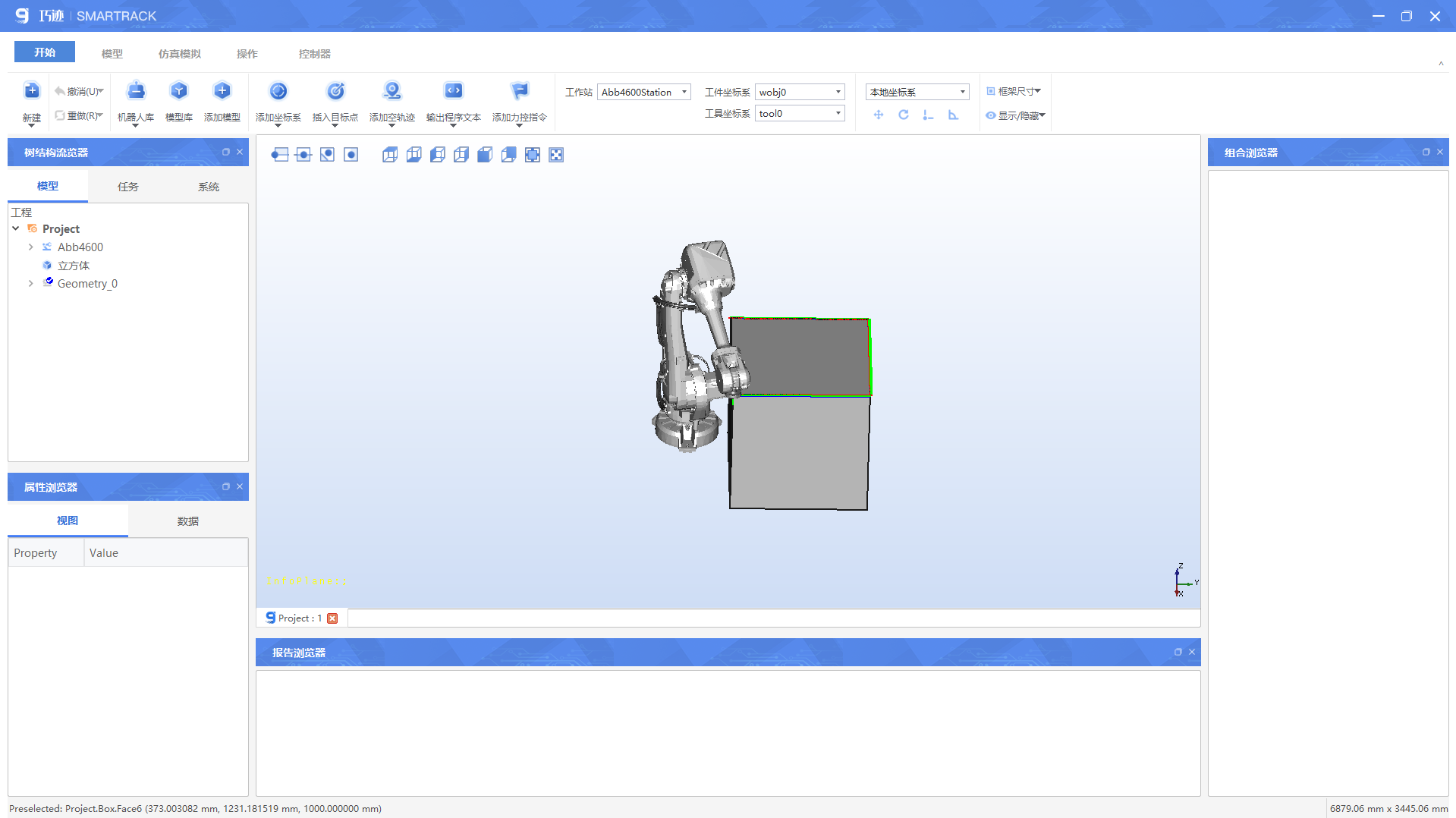
4.3 打开例子
点击“打开例子”,如图所示。
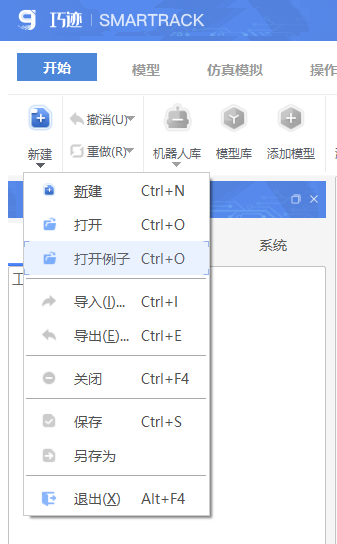
打开例子对应路径,即可选择本软件自带的一个例子工程文件。如图所示。
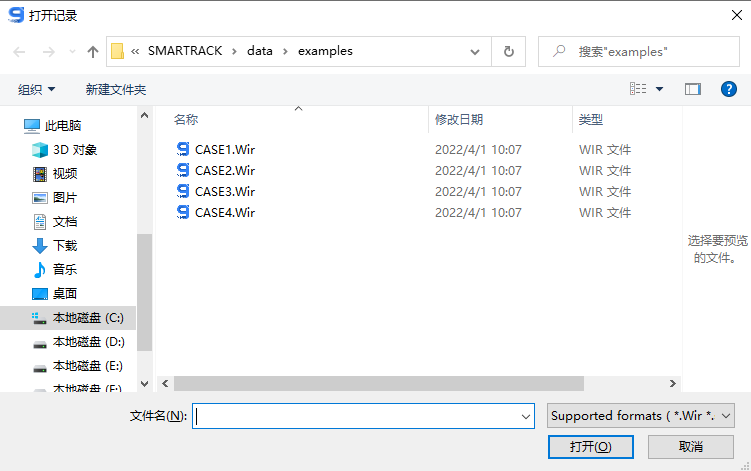
4.4导入模型
点击“导入”,如图所示。
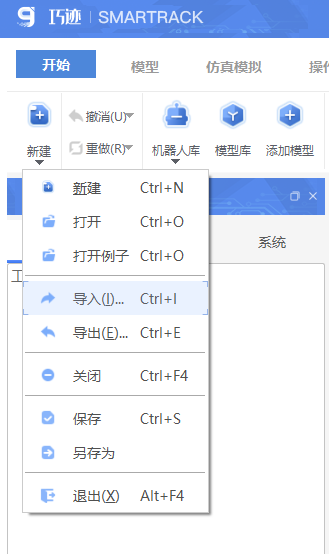
可从自定义路径选择需要的模型进行导入。如图所示。
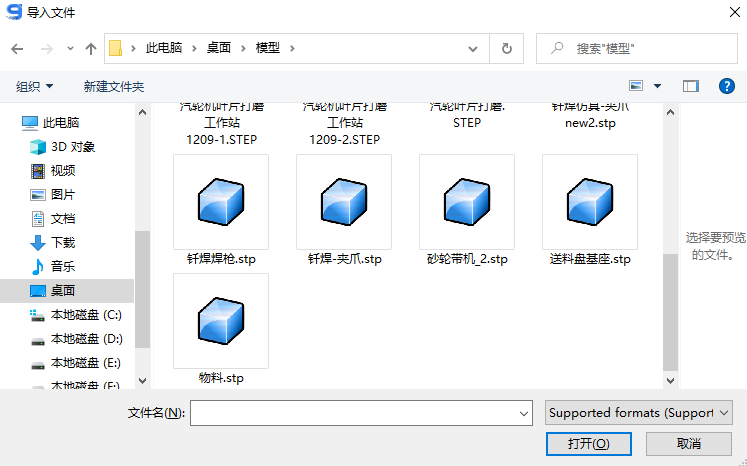
4.5 导出模型
选中需要导出的模型,点击“导出”,如图所示。
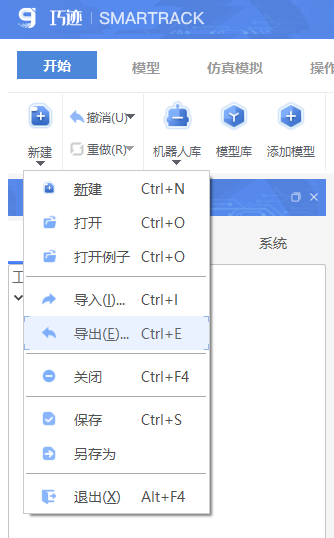
可将模型自定义路径\自定义名称导出保存。如图所示。
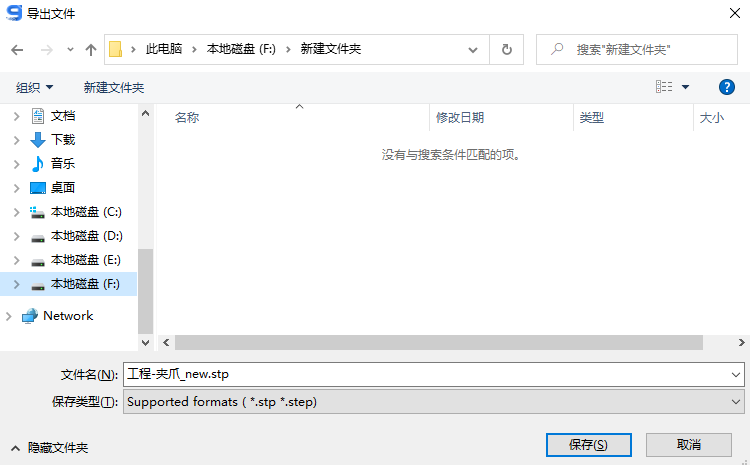
4.6 关闭
点击“关闭”,如图所示,关闭当前页面。
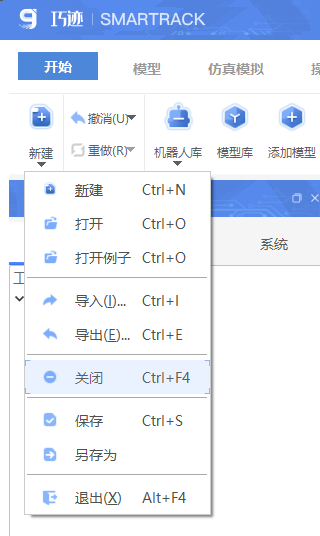
如果是编辑过的页面,则提示是否保存工作站。如图所示。
4.7 保存
点击“保存”,保存当前工作站,并存储在巧迹默认存储工程文件的路径中。
4.8 另存为
点击“另存为”,可自定义名称、自定义路径进行保存。
4.9 退出
点击“退出”。即关闭软件。如果工作存在编辑过的文件,则提示是否保存工作站。
4.10 撤销
点击“撤销”。返回上一步操作。点击撤销列表,返回到指定操作。
4.11 重做
点击“重做”。重做上一步操作。点击重做列表,重做指定操作。
4.12 机器人库
点击“机器人库”,组合浏览器展示本地机器人列表,如图所示,点击机器人,图形视窗插入机器人;
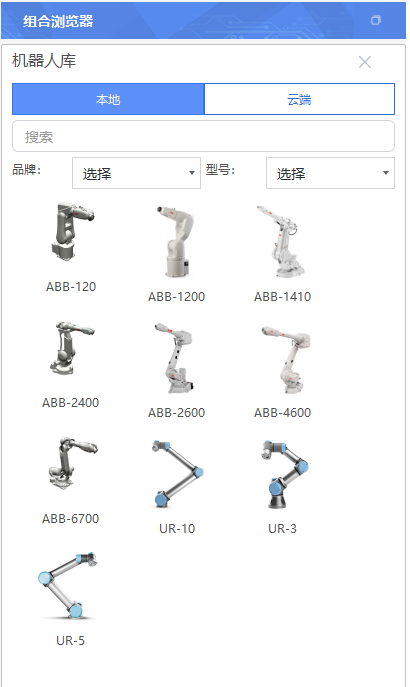
点击云端,可以在机器人云端库进行下载,下载后机器人插入至3D视窗,同时会添加进本地库,方便用户无需再次下载,快速添加。
树结构-模型,显示当前工作站中模型分类列表,插入不同类型的模型会显示在相应类型节点下,如下图1所示;
树结构-任务,新建机器人工作站,工作站包含:wobjGroup,TooljGroop,TrajtoryGroup,如下图2所示;
树结构-系统,新增本地程序文件夹Local,Local文件夹包含:HOME,IOSystem,rapid文件,如下图3所示。
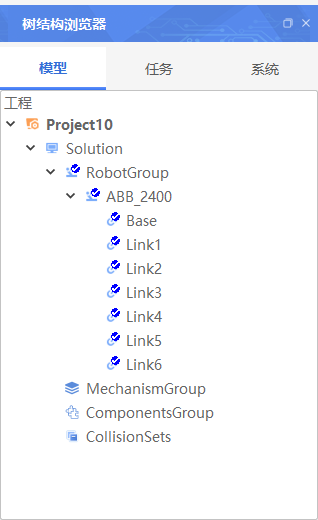
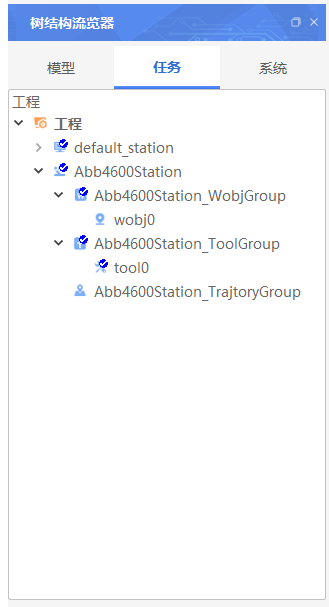
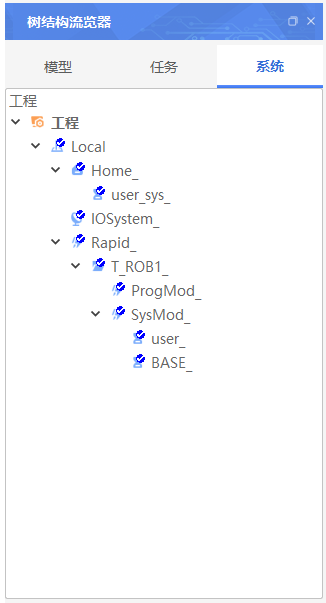
4.12.1 机器人
树结构-模型,单击机器人节点,图形视窗高亮机器人,属性浏览器显示机器人当前属性,组合浏览器显示机器人设置,可进行关节/位置的调节。如图所示。
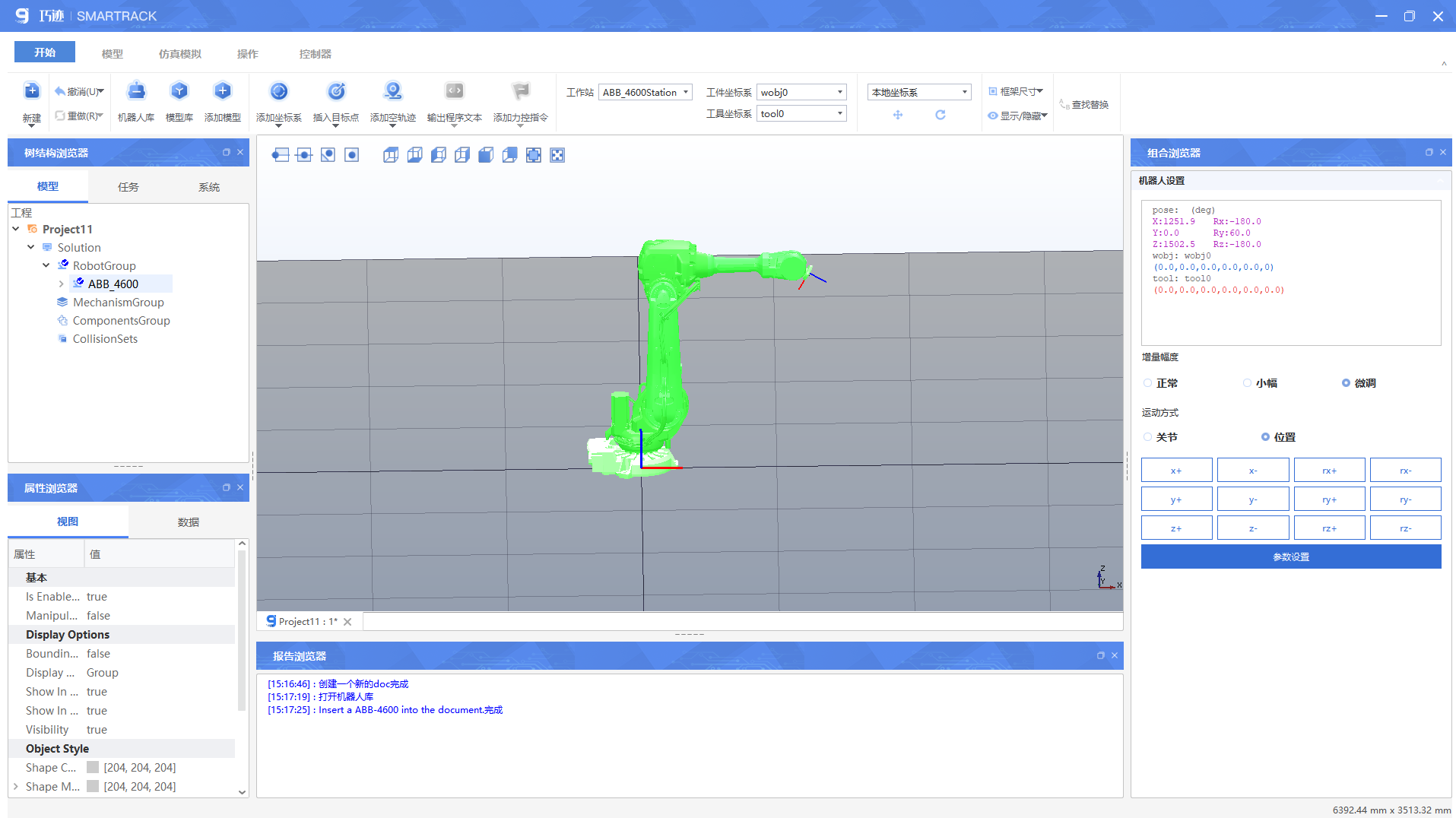
鼠标右键点击机器人,弹出功能菜单。如表所示。
| 功能项 | 功能 |
|---|---|
| 回到初始位姿 | 机器人回到机械原点 |
| 设定位置 | 给目标对象设定位置,移动位置, 旋转位置 |
| 调整本地坐标 | 调整机器人本地坐标系位置 |
| 添加到碰撞对 | 可以添加到碰撞对进行碰撞检测 |
| 切换可见性 | 在图形视窗中显示/隐藏该对象 |
| 删除 | 删除选定对象 |
| 重命名 | 重命名机器人 |
机器人操作面板-参数设置,可使机器人按设置的坐标系改变位姿,机器人位姿参数以角度/弧度进行显示。如图所示。
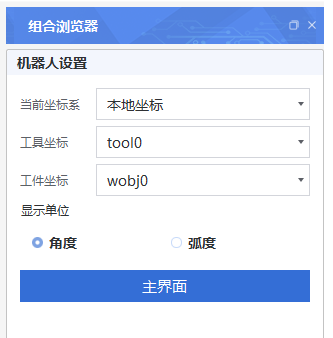
机器人设定位置。如图所示。
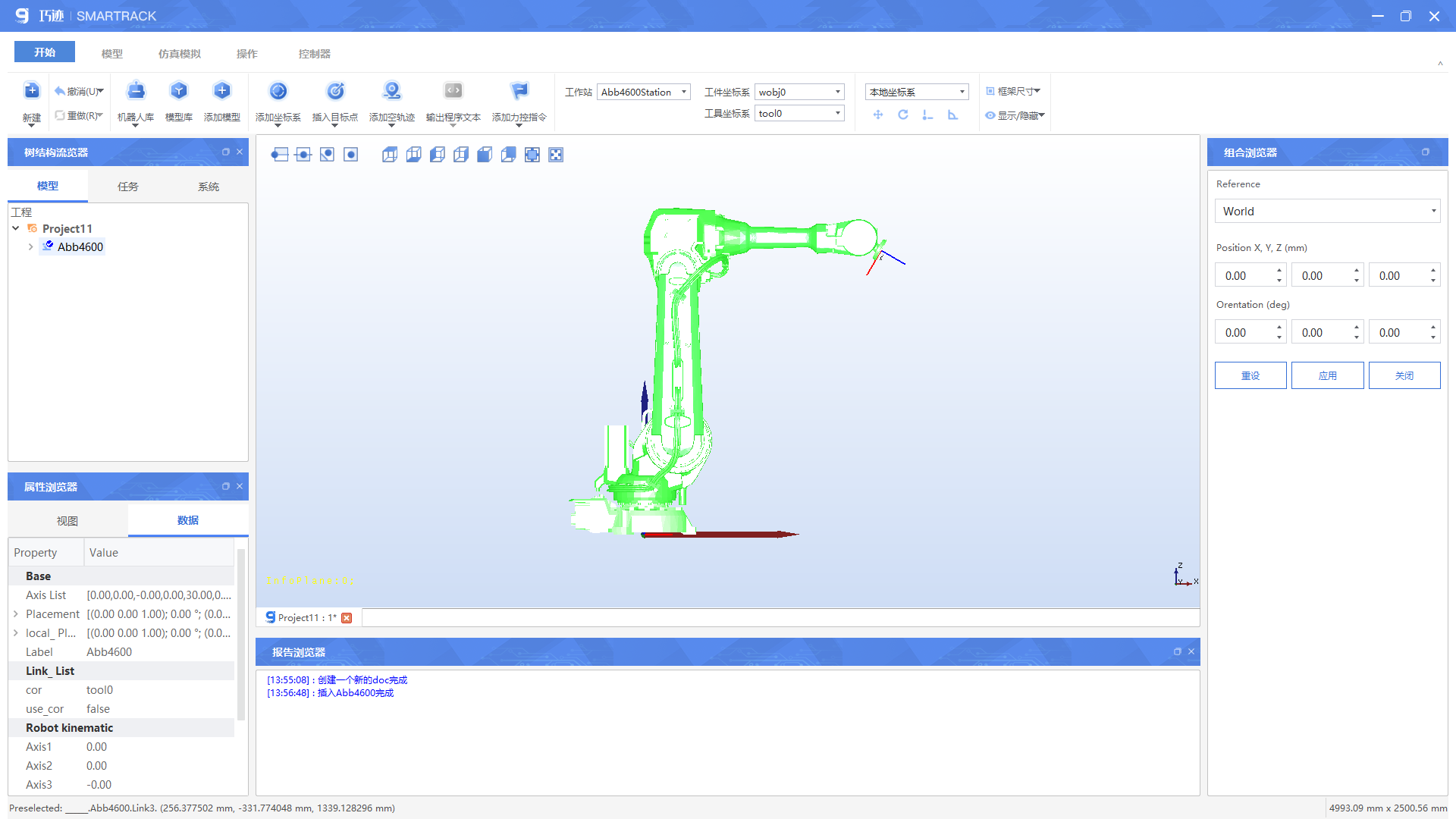
4.13 模型/模型库
点击“模型”或"模型库",即可按自定义路径导入模型文件
4.13.1 模型
导入模型后,3D视窗插入模型;
树结构-模型,新增模型节点;如下图所示;
单击模型树状节点,图形视窗高亮该模型,属性浏览器显示模型当前属性。
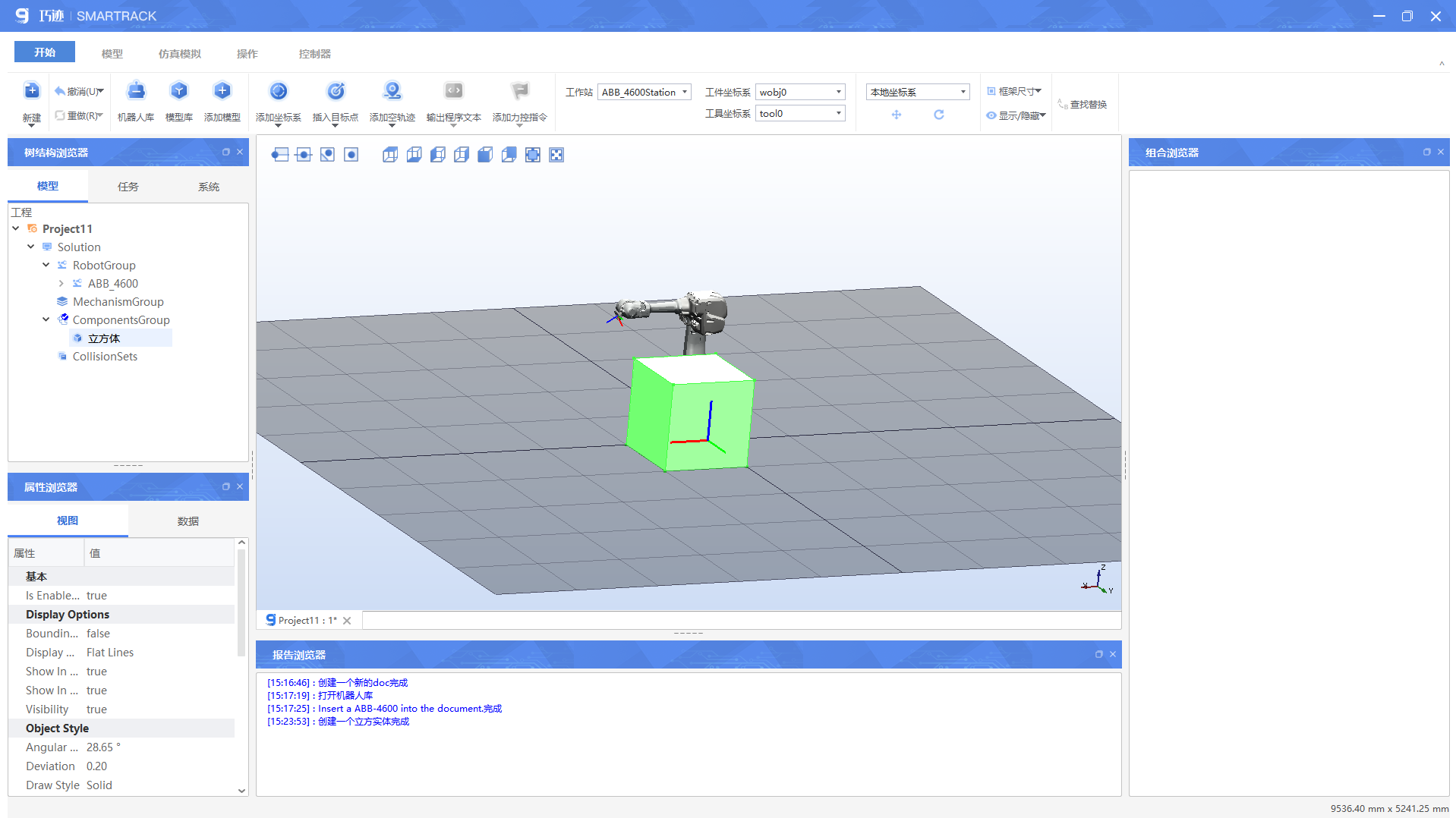
模型右键菜单功能项,如表所示;
| 功能项 | 功能 |
|---|---|
| 编辑 | 改变内置模型的长宽高 |
| 设定位置 | 对目标对象进行放置位置、移动位置、旋转位置 |
| 调整本地坐标 | 调整目标对象的本地坐标 |
| 设置颜色 | 对模型某一个面进行颜色设置 |
| 切换可见性 | 在图形视窗中显示/隐藏该对象 |
| 删除 | 删除选定对象 |
| 复制 | 复制一个模型 |
| 安装到 | 安装到选中部件。 |
| 绑定工具坐标 | 绑定指定工具坐标。 |
| 拆除 | 解除所有绑定关系 |
| 导出 | 导出模型 |
| 放置 | 1点法/3点法放置模型 |
| 重命名 | 更改选定对象名称 |
编辑模型,文档以正方体为例,如图所示
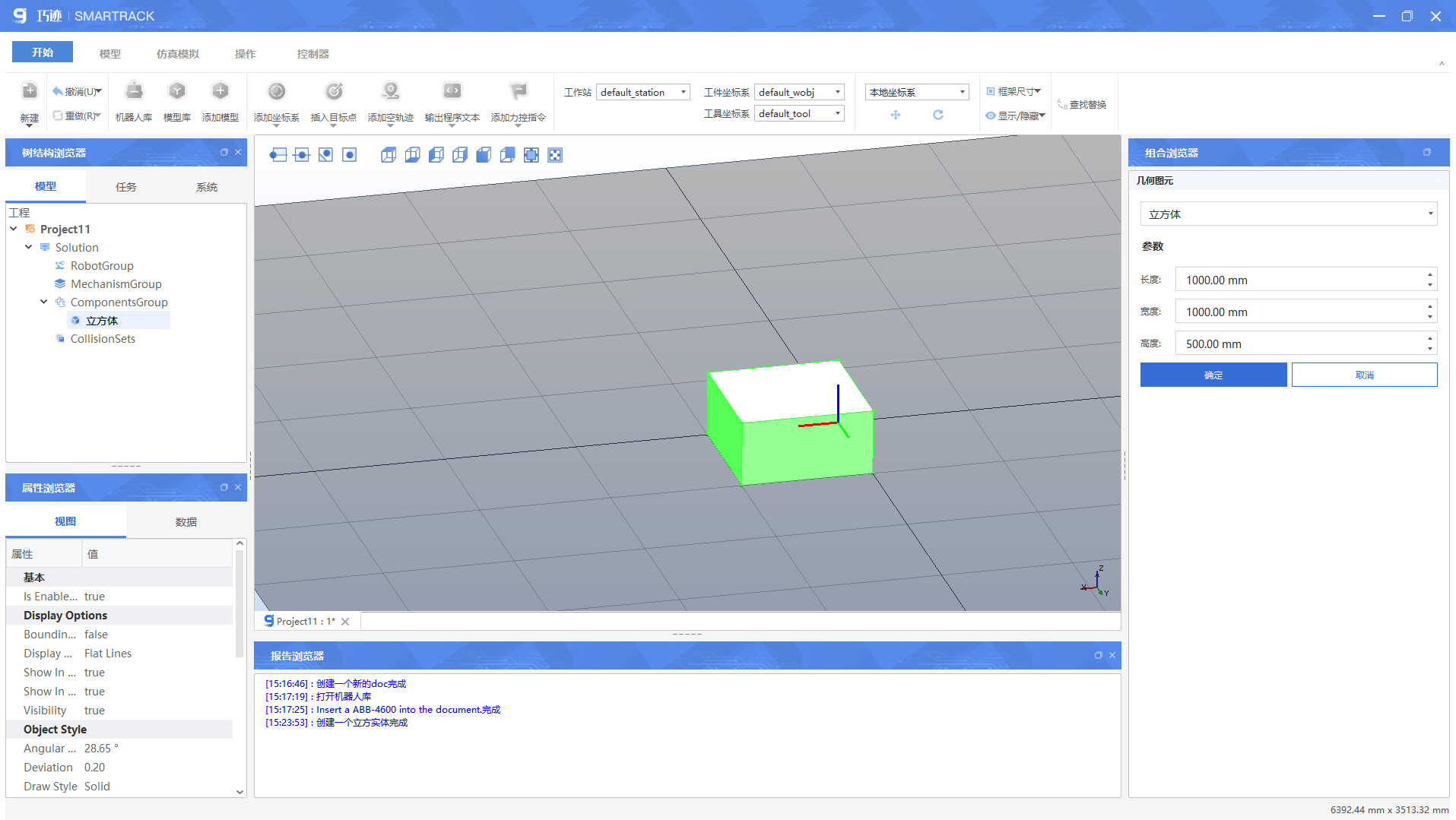
设定位置:调整模型在3D视窗中的位置和姿态,灰色为辅助体。如图所示。
点击应用后,模型即可设定到相关参数的位姿
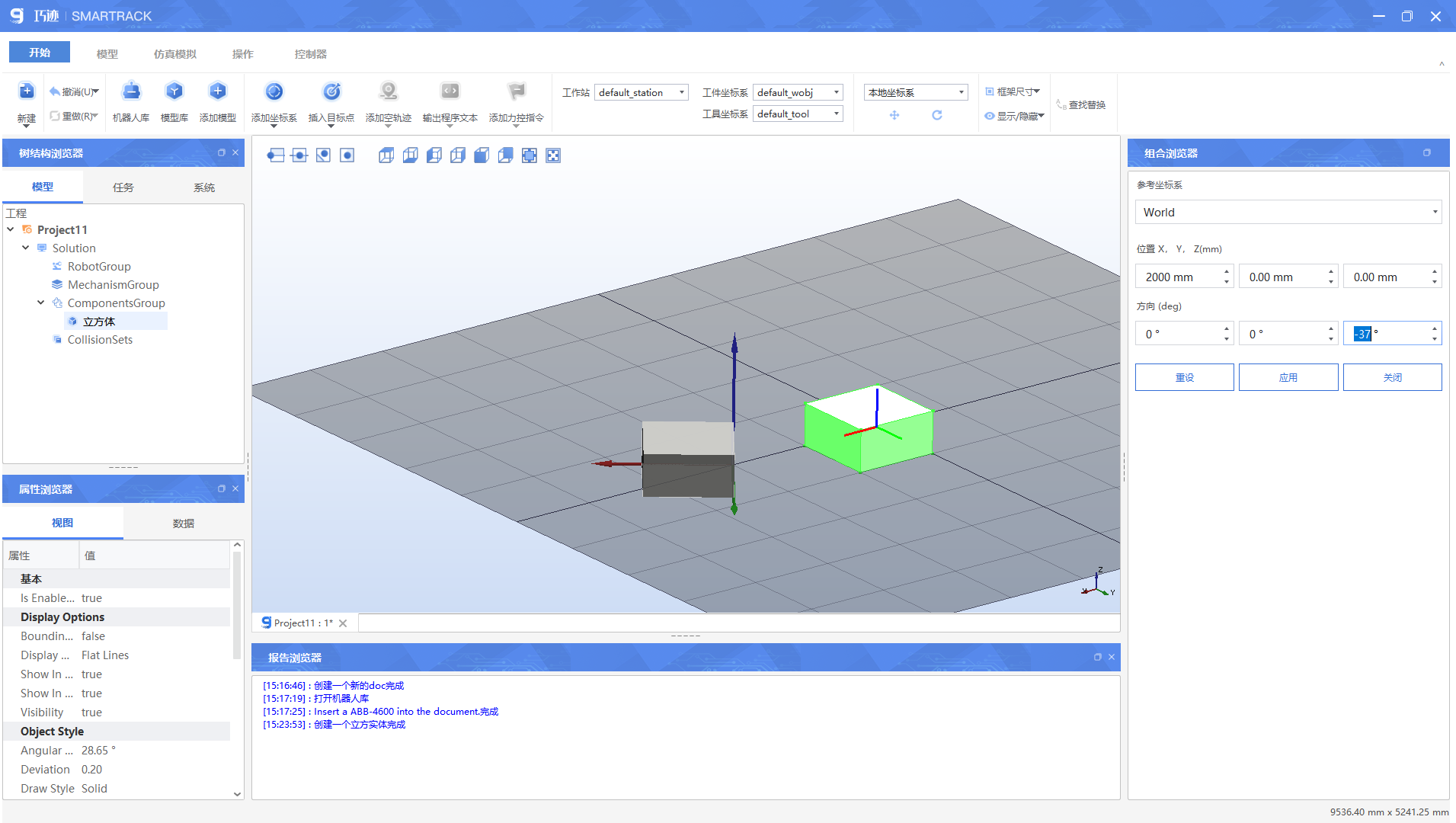
调整本地坐标:改变模型的本地坐标系
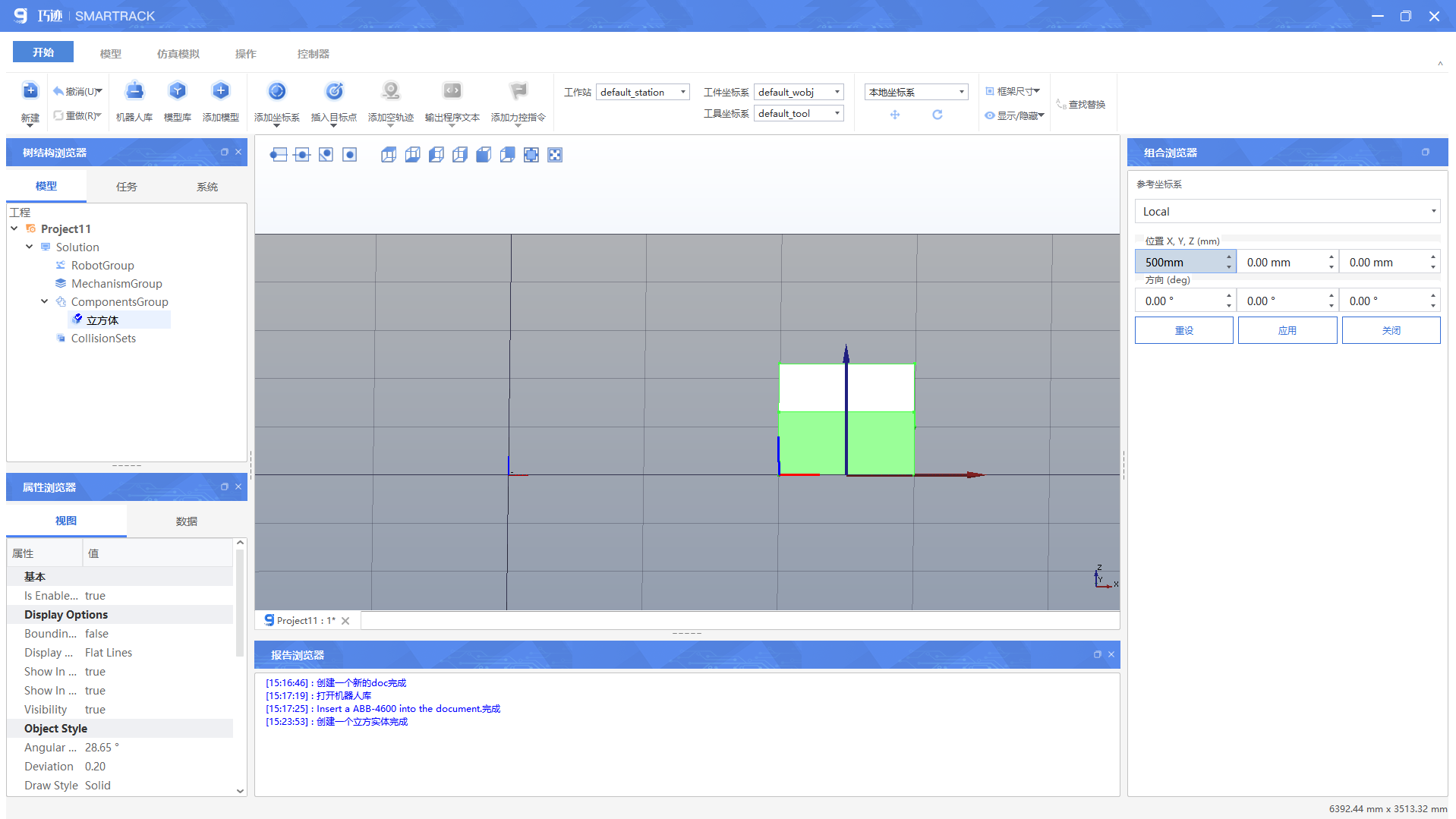
将模型安装到机器人,如图所示。
模型中的几何体,还可以自定义颜色显示。打开颜色设置,鼠标点击几何体某个表面,即为选中,点击颜色,弹窗颜色色卡窗口,选择相应的颜色,该几何体表面即可显示设置的颜色。如图所示。
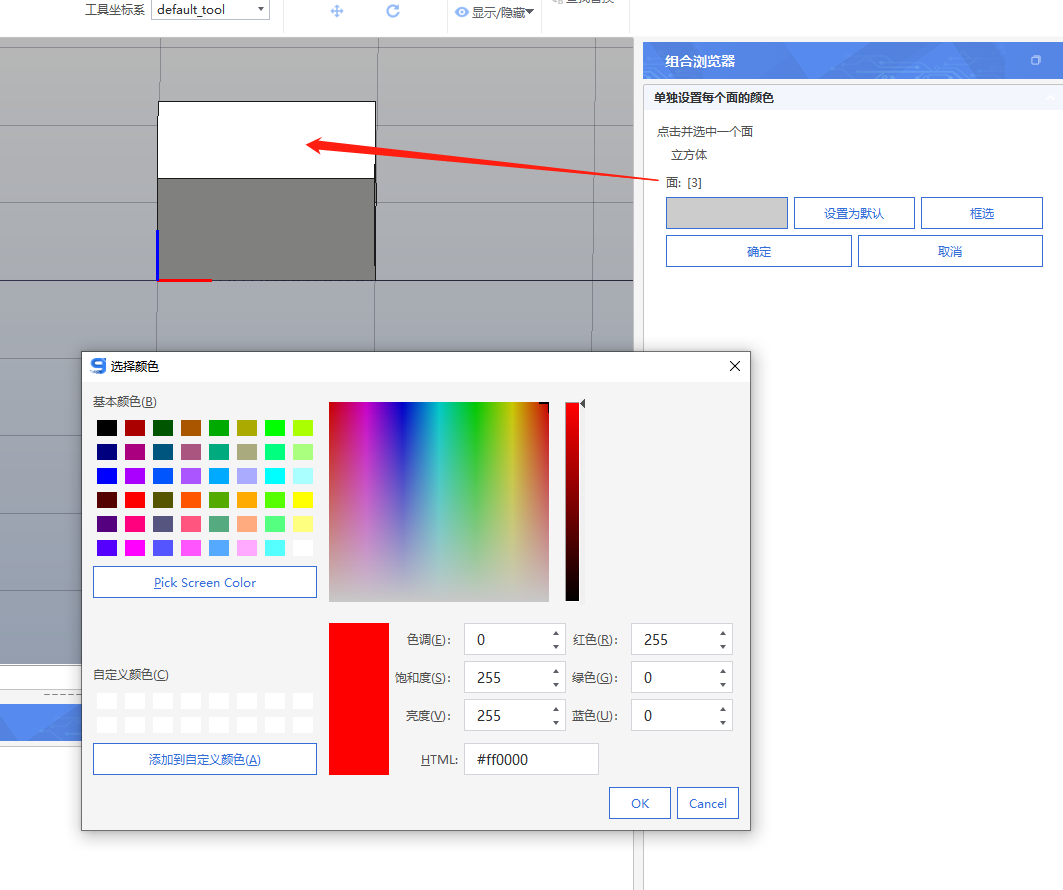
根据1点法/3点法放置模型,如图所示。
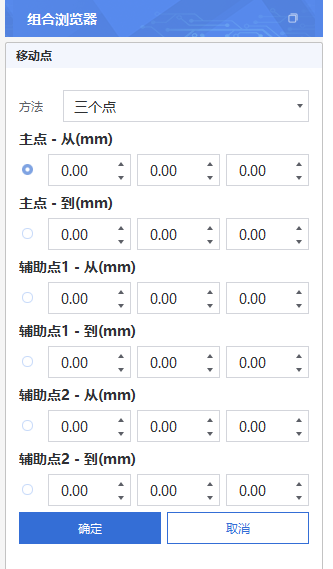
4.14 添加坐标系
点击“添加坐标系”,可以选择:添加工件坐标、添加工具坐标。如图所示。
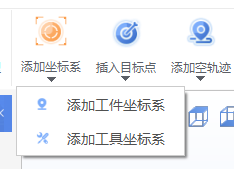
4.14.1 添加工件坐标系
选择添加工件坐标系,设定坐标系参数。组合浏览器如图所示。
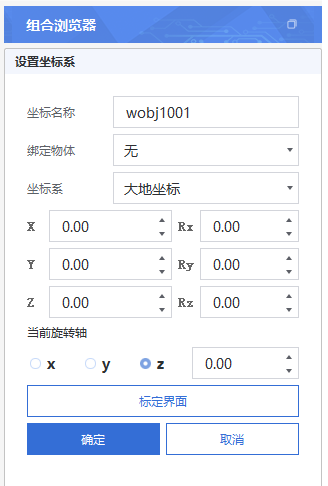
标定界面,用户可自定义坐标系。组合浏览器如图所示。
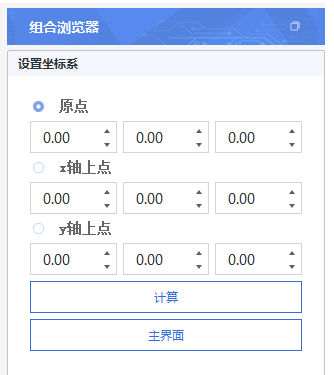
4.14.2 添加工具坐标系
选择添加工具坐标系,组合浏览器如图所示。
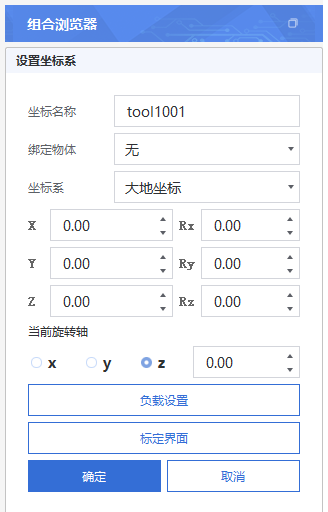
标定界面,用户可自定义坐标系。组合浏览器如图所示。
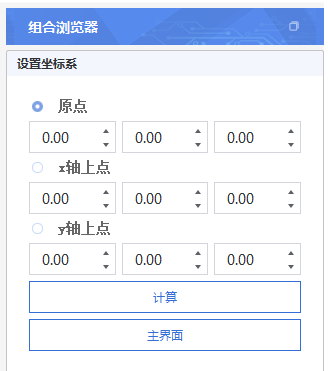
负载设置。用户可设置工具相关参数。组合浏览器如图所示。
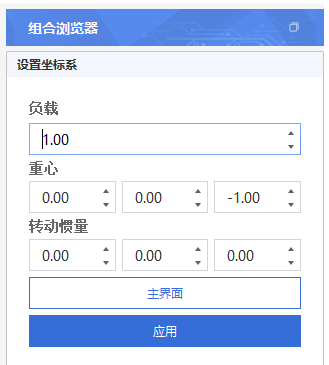
创建工具坐标系/工件坐标系,树结构浏览器即新增工具坐标系/工件坐标。如图所示。
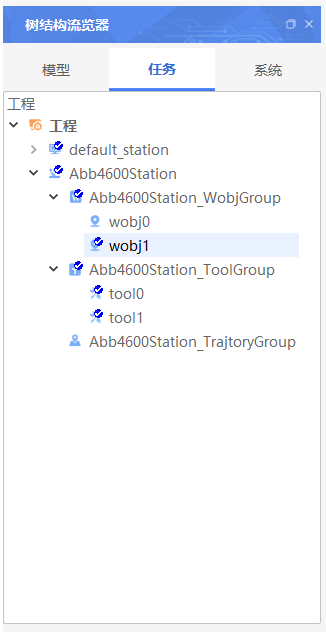
鼠标右键点击工件坐标,弹出功能菜单。如表所示。
| 功能项 | 功能 |
|---|---|
| 插入目标点 | 插入目标点:插入轨迹目标点;插入机器人末端点:插入机器人一定可达的目标点 |
| 工件坐标设置 | 重新编辑工件坐标相关参数 |
| 复制 | 复制一个工件坐标 |
| 切换可见性 | 在图形视窗中显示/隐藏该对象 |
| 删除 | 删除选定对象 |
| 重命名 | 更改选定对象名称 |
鼠标右键点击工具坐标,弹出功能菜单。如表所示。
| 功能项 | 功能 |
|---|---|
| 工具坐标设置 | 重新编辑工具坐标相关参数 |
| 切换可见性 | 在图形视窗中显示/隐藏该对象 |
| 复制 | 复制一个新的工具坐标 |
| 删除 | 删除选定对象 |
| 重命名 | 更改选定对象名称 |
4.15 插入目标点
点击“插入目标点”,可以选择:插入目标点、插入机器人末端点。如图所示。
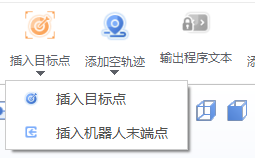
4.15.1 插入目标点
点击“插入目标点”,树结构浏览器新增目标点节点,参数默认大地坐标原点。如图所示。
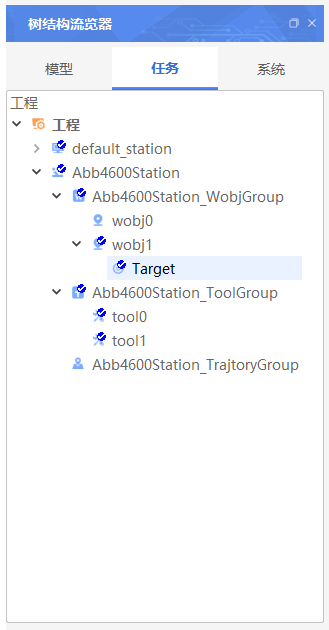
鼠标右键点击目标点/机器人末端点,弹出功能菜单。如表所示。
| 功能项 | 功能 |
|---|---|
| 切换可见性 | 在图形视窗中显示/隐藏该对象 |
| 拷贝到 | 拷贝目标点至目标坐标 |
| 添加轨迹 | 将目标点添加到目标轨迹,并生成相应轨迹点 |
| 移动位置 | 在指定的坐标系中定位对象 |
| 放置 | 将对象放置到某个点 |
| 根据法向量旋转 | 批量将目标点按照选择平面的法向量进行旋转,朝+x,-x,+y,-y,+z,-z方向旋转 |
| 删除 | 删除选定对象 |
| 重命名 | 更改选定对象名称 |
根据法向量旋转,如图所示
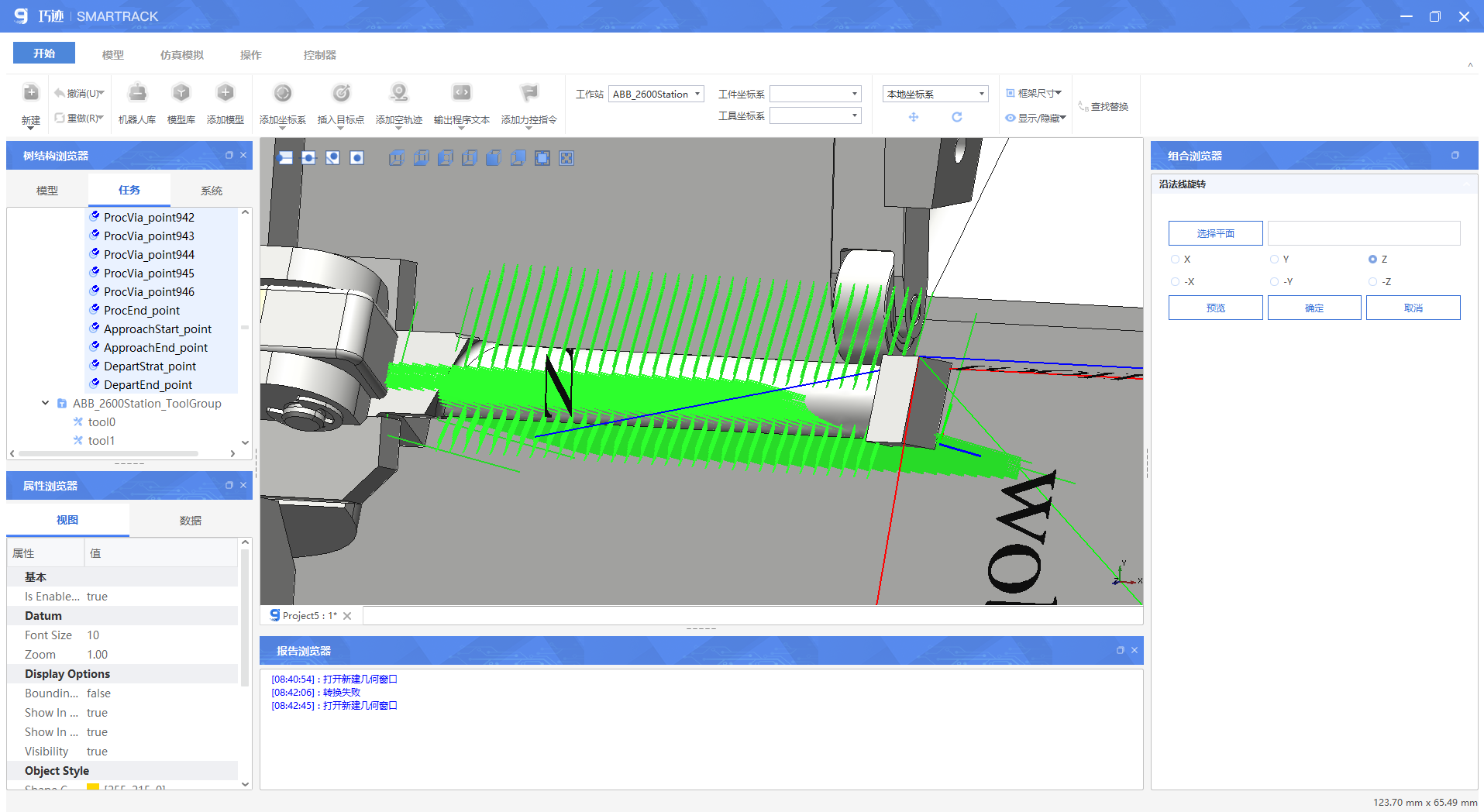
选择参照平面,选择方向,进行旋转
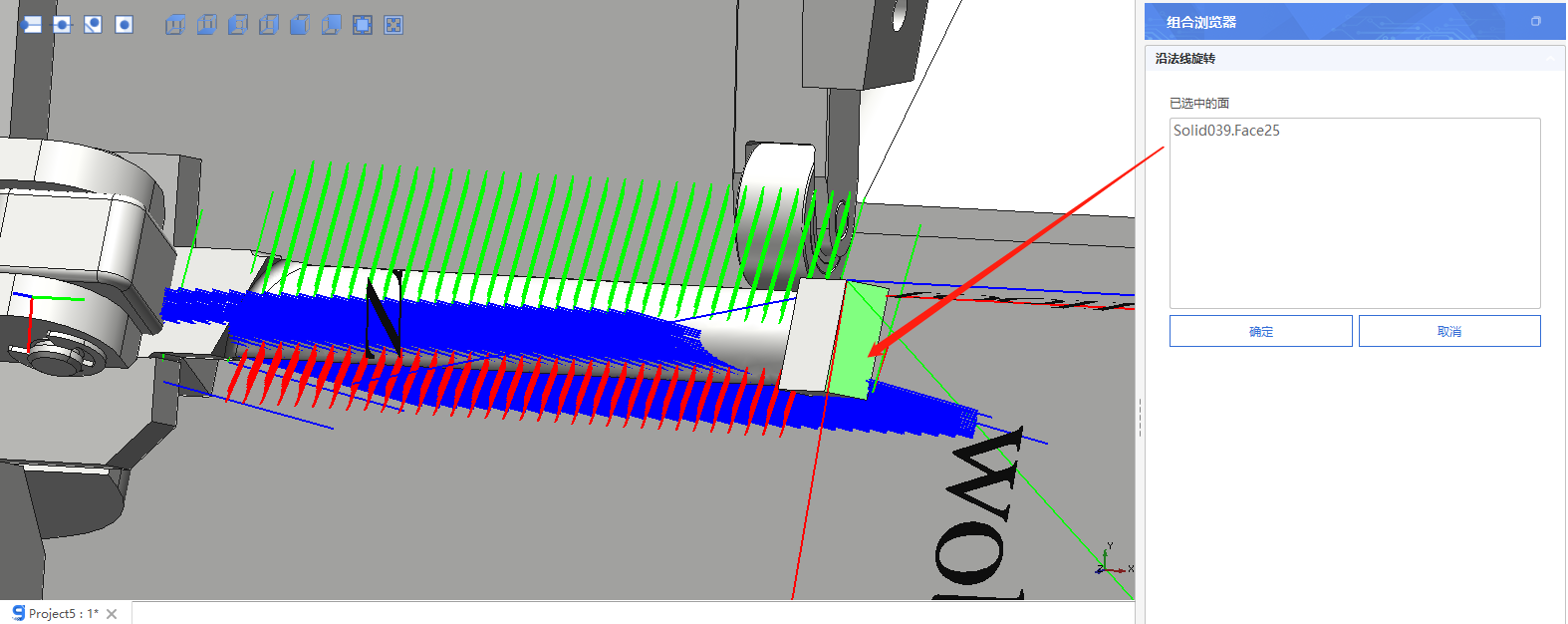
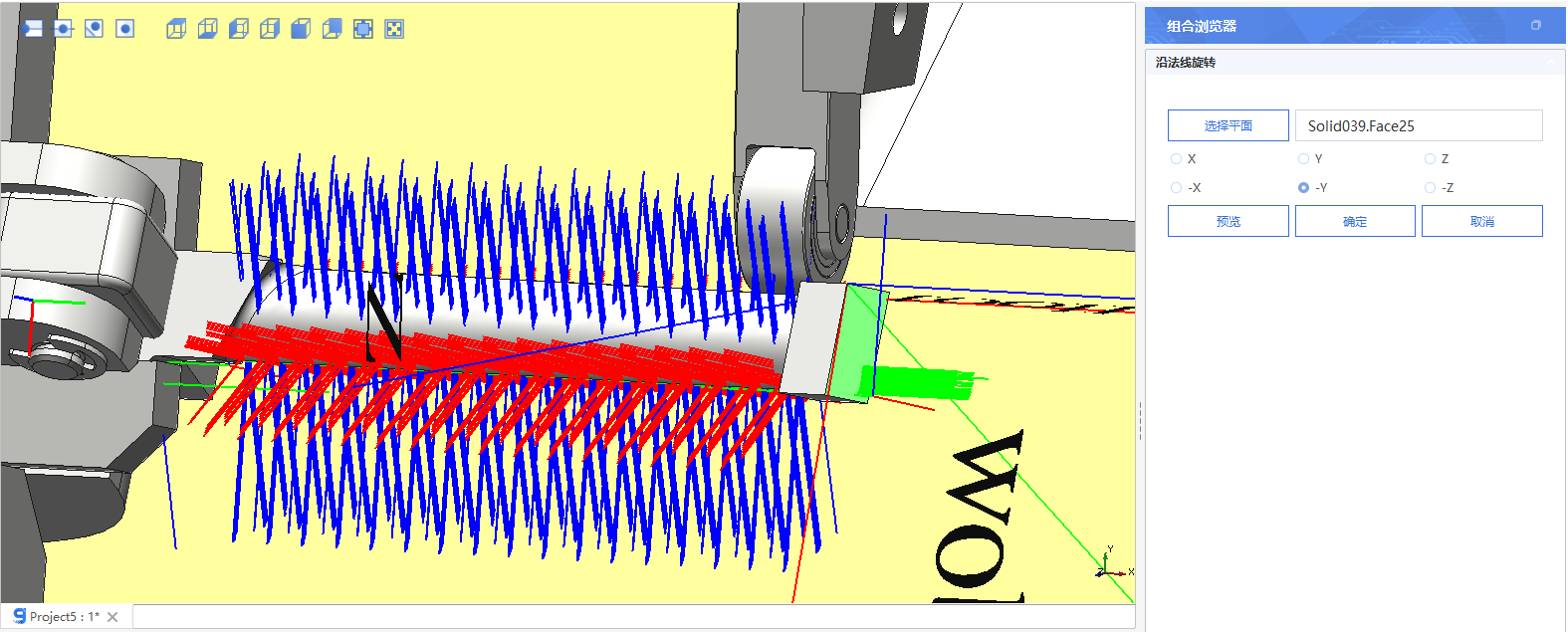
4.16 添加空轨迹
4.16.1 添加空轨迹
点击“添加空轨迹”,可以选择:添加空轨迹、创建力控轨迹。如图所示。
添加空轨迹后,树结构浏览器新增一条轨迹节点。如图所示。轨迹节点功能如表所示
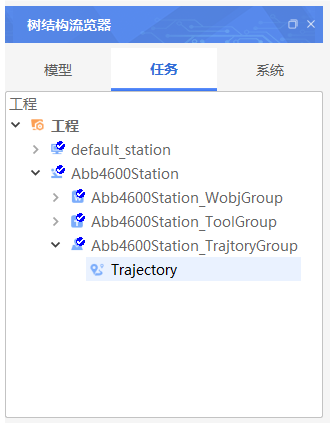
| 功能项 | 功能 |
|---|---|
| 创建一个点 | 插入轨迹目标点 |
| 创建机器人末端点 | 插入机器人一定可达的目标点 |
| 连接的轨迹 | 轨迹与轨迹进行连接 |
| 选择所有相关点 | 选择所有目标点 |
| 复制路径 | 复制一条路径 |
| 显示路径 | 显示轨迹路径 |
| 所有点重命名 | 批量更改选定对象名称 |
| 添加逻辑点 | 增加逻辑点 |
| 显示/隐藏所有点 | 视图窗口显示/隐藏所有点 |
| 切换可见性 | 在图形视窗中显示/隐藏该对象 |
| 删除 | 删除选定对象 |
| 重命名 | 更改选定对象名称 |
查看轨迹中的轨迹点。如图所示。轨迹点功能如表所示。
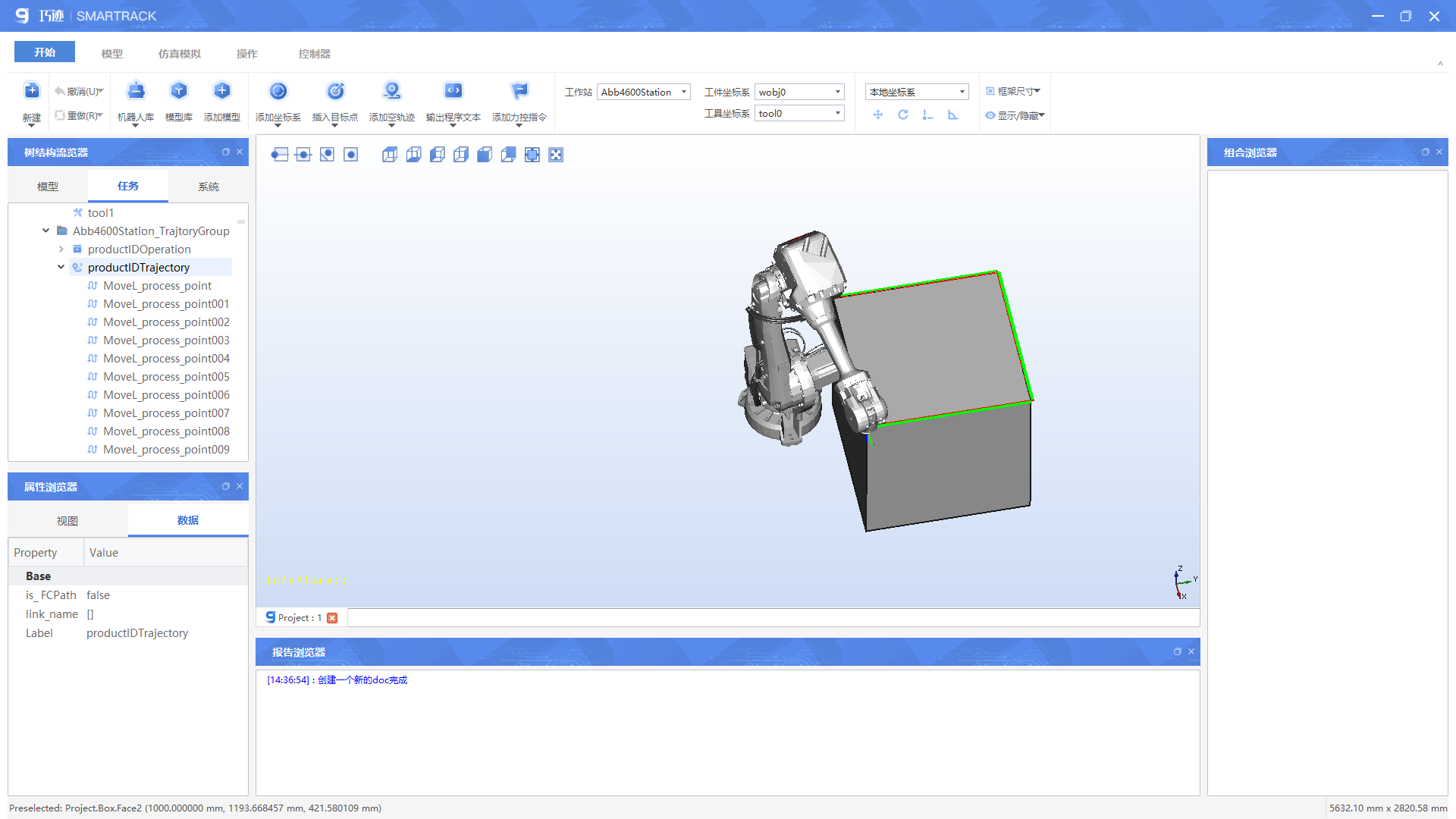
| 功能项 | 功能 |
|---|---|
| 关联点 | 查看该轨迹点关联某个目标点 |
| 机器人运动 | 从该点开始仿真运动 |
| 创建一个点 | 创建一个轨迹点 |
| 创建机器人末端点 | 创建一个机器人末端点 |
| 添加逻辑点 | 添加一个逻辑点 |
| MoveL/MoveJ | 该轨迹点运动方式切换 |
| 切换可见性 | 在图形视窗中显示/隐藏该对象 |
| 拷贝到 | 复制该轨迹点至某条轨迹 |
| 速度 | 设置该轨迹点的速度 |
| 转弯半径 | 设置该轨迹点的转弯半径 |
| 设置工具坐标 | 设置该轨迹点的工具坐标 |
| 偏移 | 设置该轨迹点的偏移参数 |
| 删除 | 删除选定对象 |
| 重命名 | 更改选定对象名称 |
4.16.2 添加力控轨迹
点击“添加力控轨迹”,组合浏览器打开添加力控轨迹对话框。如图1所示。添加力控轨迹后,树结构浏览器新增一条力控轨迹节点。如图2所示。力控轨迹节点功能如下表所示。
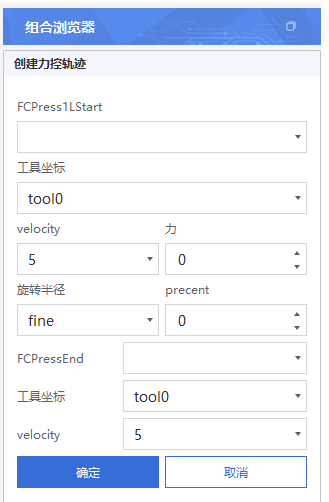
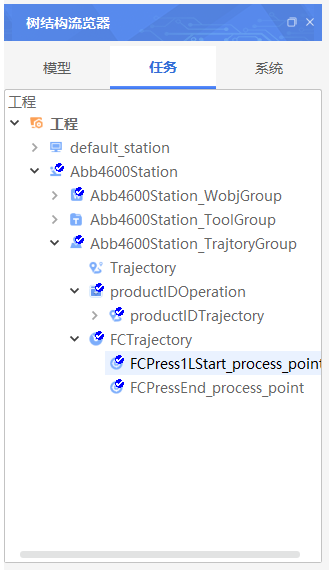
| 功能项 | 功能 |
|---|---|
| 添加力控点 | 添加一个力控点。如图4-42所示。 |
| 选择所有相关点 | 选择该力控轨迹所有相关点 |
| 复制路径 | 复制一条力控轨迹 |
| 所有点重命名 | 更改所有关联点名称 |
| 显示路径 | 视图窗口显示该条力控轨迹 |
| 添加逻辑点 | 添加一个逻辑点 |
| 显示/隐藏所有点 | 在图形视窗中显示/隐藏所有点 |
| 切换可见性 | 在图形视窗中显示/隐藏该对象 |
| 删除 | 删除选定对象 |
| 重命名 | 更改选定对象名称 |
添加力控点,如图所示。
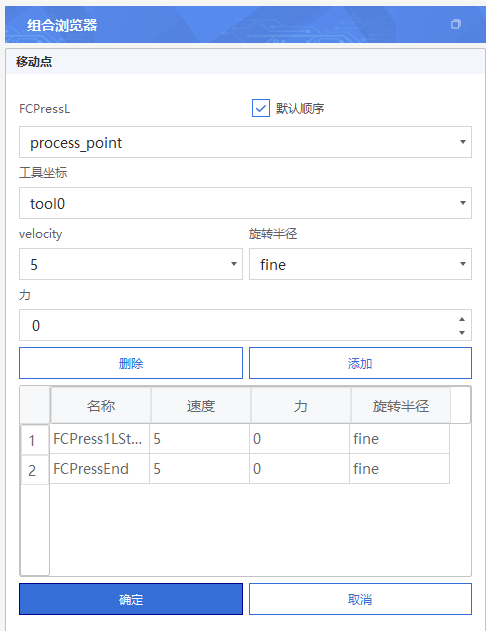
4.17 输出程序文本
点击“输出程序文本”,可以选择:输出程序文本、输出本地文件。如图所示。
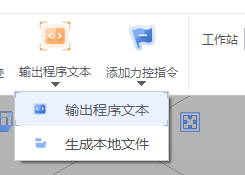
输出程序文本,生成txt程序文本,用户可另存为。
生成本地文件,3D视窗输出程序文本,可进行编辑。
4.18 发送后置程序到实体机器人
生成本地文件后,连接实体机器人,右击程序文本节点,点击发送,即可将该后置程序文本发送到实体机器人控制器中
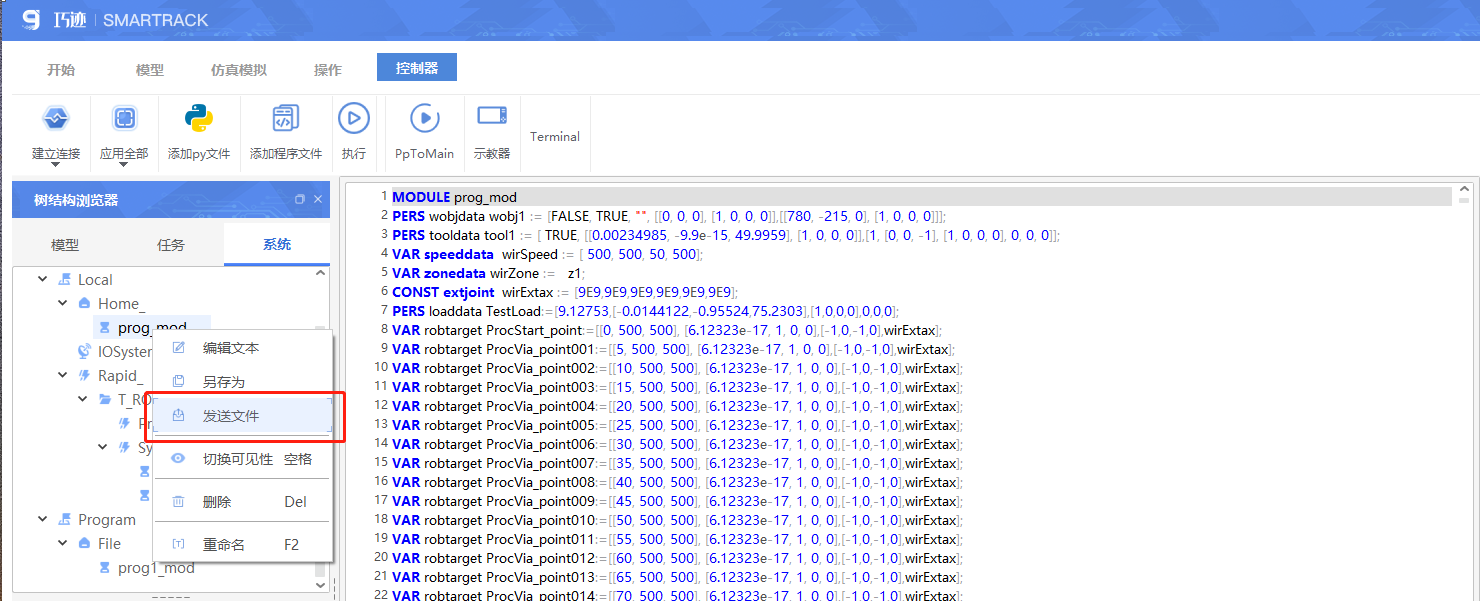
4.19 添加力控指令
点击“快捷指令”,可在程序文本中快速插入一条指令模板。
4.20 查找替换
点击“查找\替换”弹窗显示对话框,可以查询替换后置程序文本中的文本。替换范围包括:当前文本、当前系统、当前文件夹.如图所示。
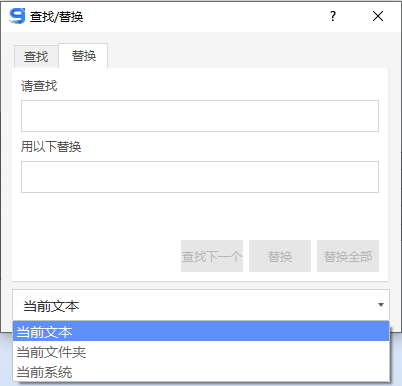
4.21 立方体
快速插入一个几何体,插入后,图形视窗新建一个几何体,工作站树结构新增一个几何体节点。如图所示。几何体功能项,如表所示。
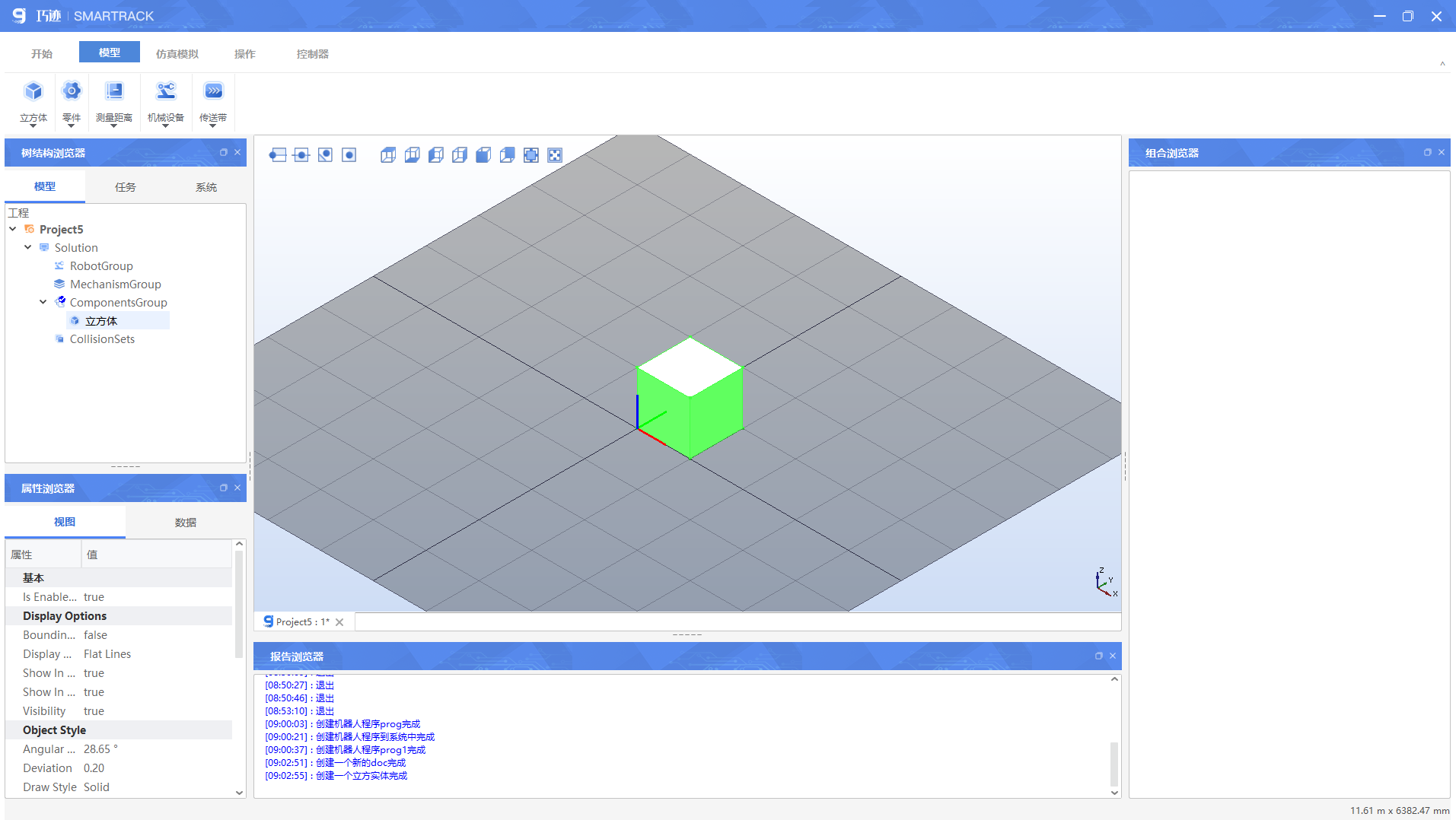
| 功能项 | 功能 |
|---|---|
| 编辑几何体 | 编辑几何体参数 |
| 设定位置 | 对几何体设定位置、移动位置、旋转位置 |
| 设定本地坐标 | 调整几何体的本地坐标系 |
| 添加到碰撞对 | 添加到碰撞对,仿真时进行碰撞检测 |
| 设置颜色 | 给几何体的某一个面设置颜色 |
| 切换可见性 | 在图形视窗中显示/隐藏该对象 |
| 删除 | 删除选定对象 |
| 复制 | 复制一个几何体 |
| 安装到 | 安装到选中部件 |
| 绑定工具坐标 | 绑定指定工具坐标 |
| 拆除 | 解除所有绑定关系 |
| 导出 | 将几何体导出stp文件 |
| 放置 | 将几何体进行放置,放置方法有1点法和三点法 |
| 重命名 | 更改选定对象名称 |
4.22 创建零件
点击创建零件,工作站树结构新增一个零件节点。可将模型拖入零件节点linkgroup,组合成一个大模型。如图所示。零件功能项,如表所示。
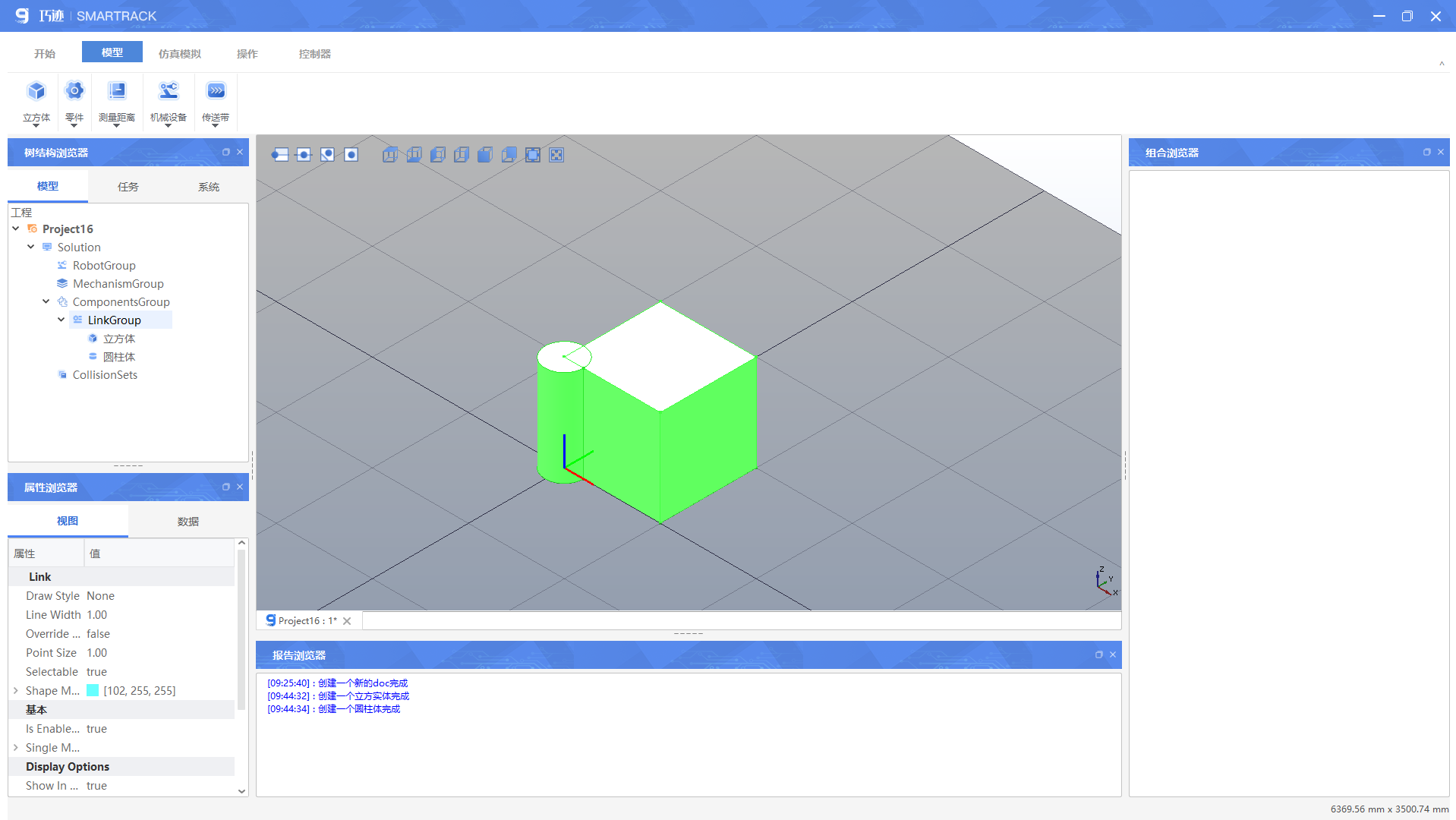
| 功能项 | 功能 |
|---|---|
| 设定位置 | 在指定的坐标系中定位对象。 |
| 设定本地坐标 | 调整零件本地坐标系 |
| 添加到碰撞对 | 将零件添加到碰撞对中,仿真时进行碰撞检测 |
| 切换可见性 | 在图形视窗中显示/隐藏该对象 |
| 删除 | 删除选定对象 |
| 安装到 | 安装到选中部件 |
| 拆除 | 解除所有绑定关系 |
| 导出 | 将几何体导出stp文件 |
| 放置 | 将几何体进行放置,放置方法有1点法和三点法 |
| 重命名 | 更改选定对象名称 |
4.23 测量
选择测量距离功能,标尺选择两个点,3D视窗即可显示测量信息,报告浏览器可查看选取的点位信息及距离信息,点击鼠标右键,即退出测量功能。
选择测量角度功能,标尺选择三个点,3D视窗即可显示测量信息,报告浏览器可查看选取的点位信息及角度信息,点击鼠标右键,即退出测量功能。
选择测量圆形直径功能,标尺选择三个点,3D视窗即可显示测量信息,报告浏览器可查看选取的点位信息及直径信息,点击鼠标右键,即退出测量功能。
如图所示。
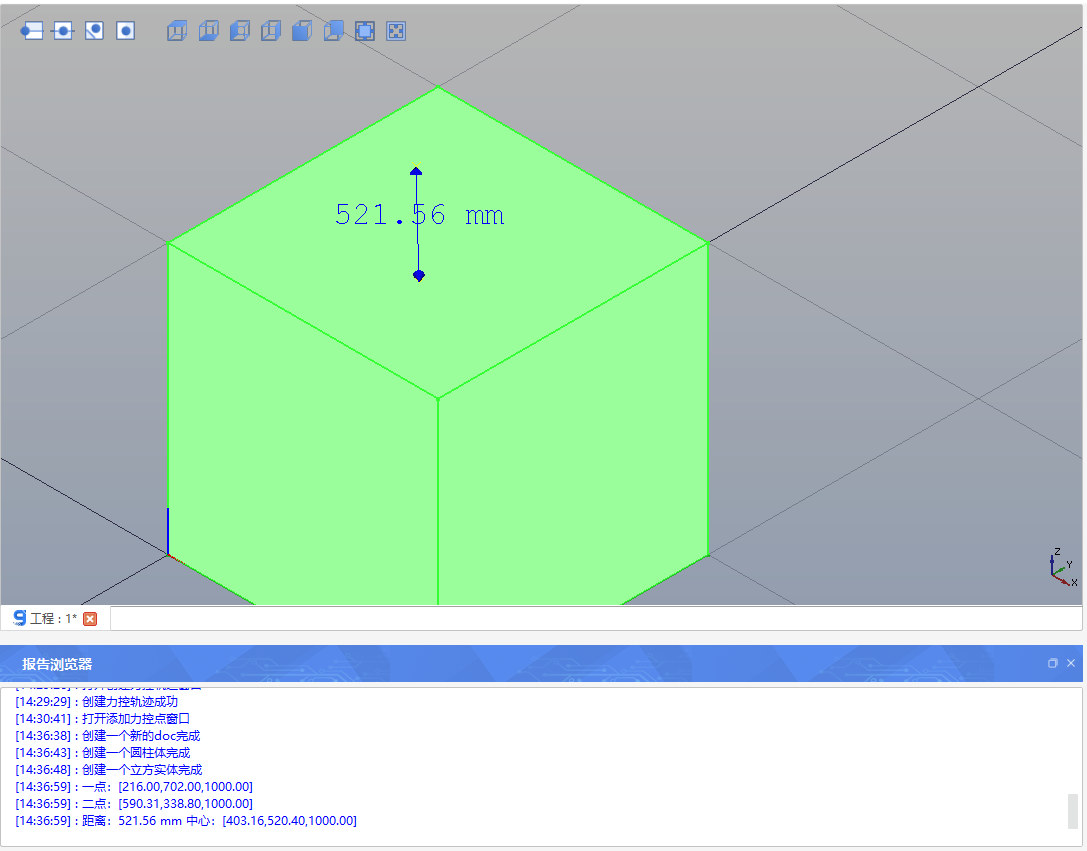
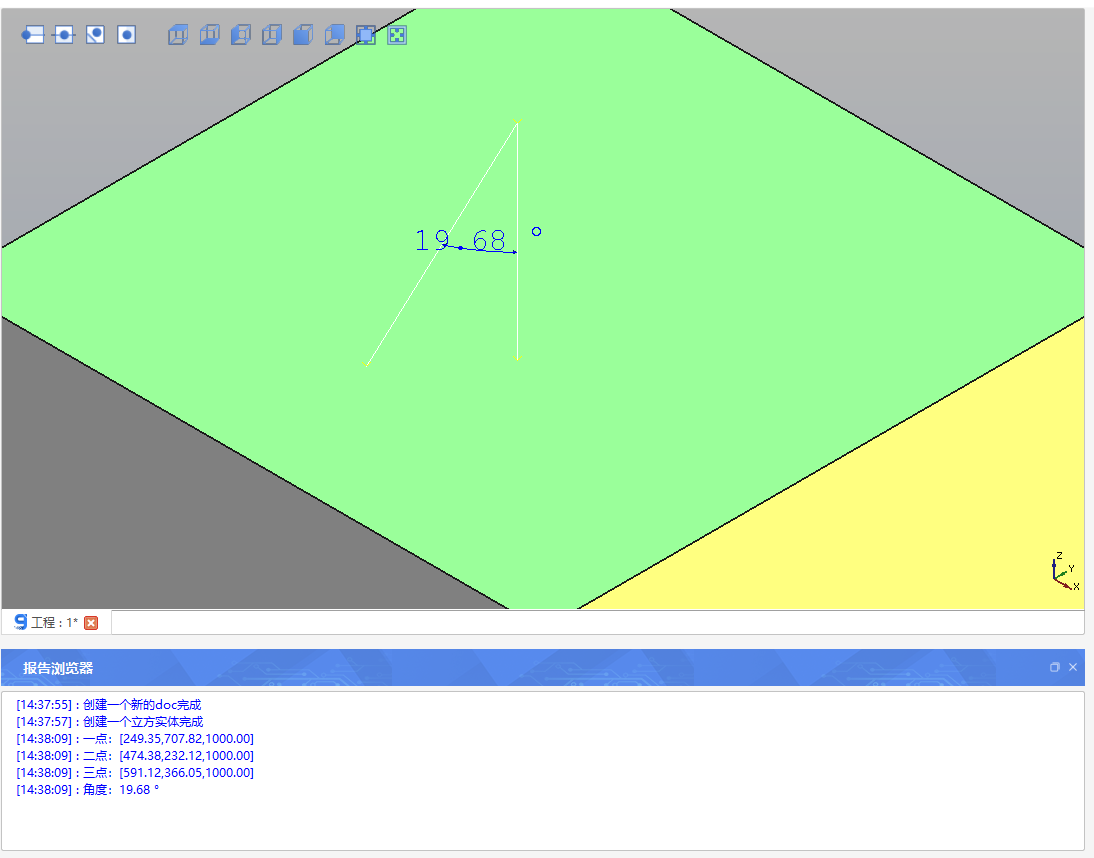
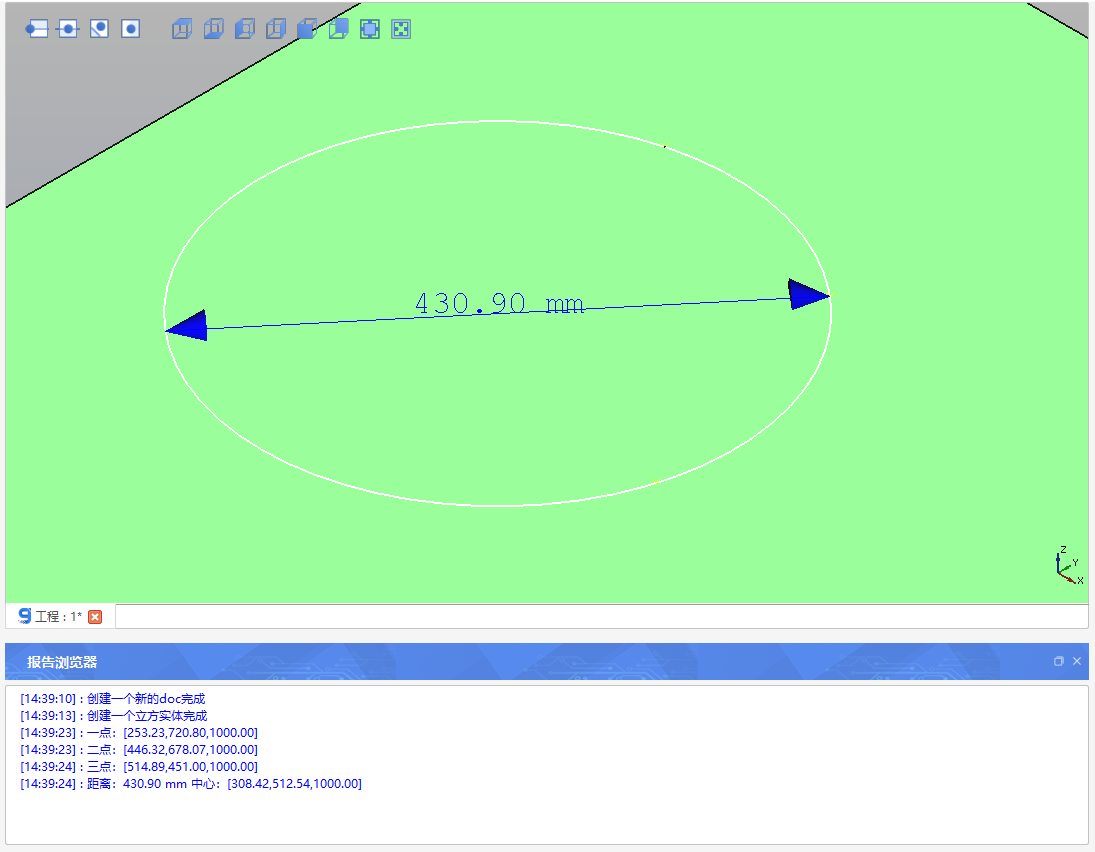
4.24 机械设备
点击“机械设备”,树结构-模型新增一个机械设备节点,拖动相应几何体,至机械设备的base节点或者link节点,base节点代表固定关节,link节点代表往复运动的关节轴。如图所示。
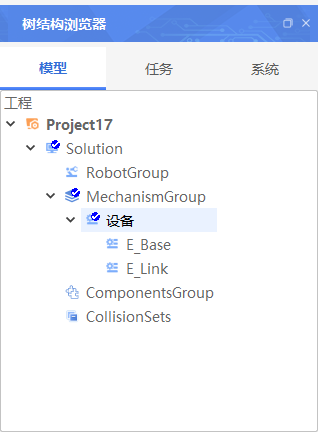
导入设备基座模型,并拖动模型至BASE节点,导入移动关节模型,并拖拽至Link节点。这里均以正方体作为示例。如图所示
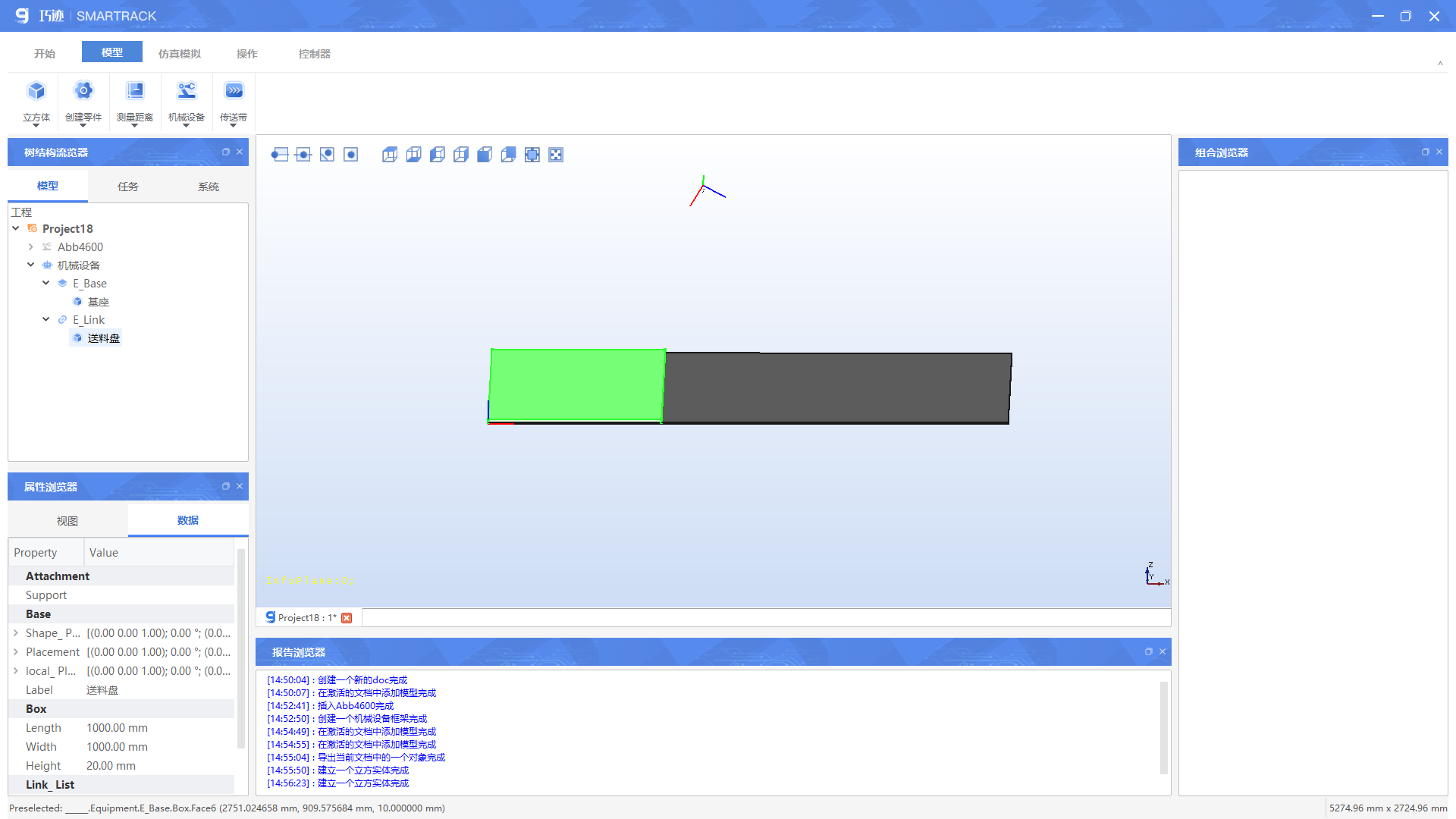
LINK节点,点击右键,点击动作设置对话框,如图所示。
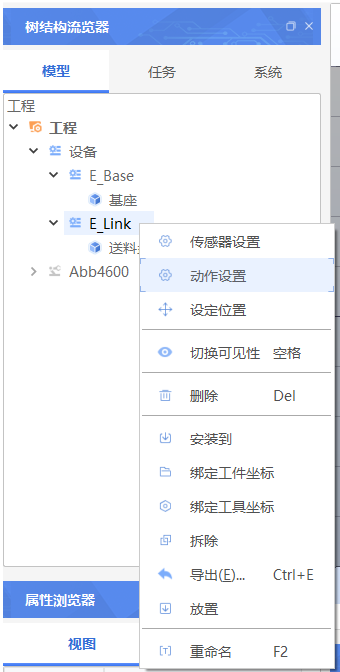
打开后,对机械设备进行参数设置。如图所示。
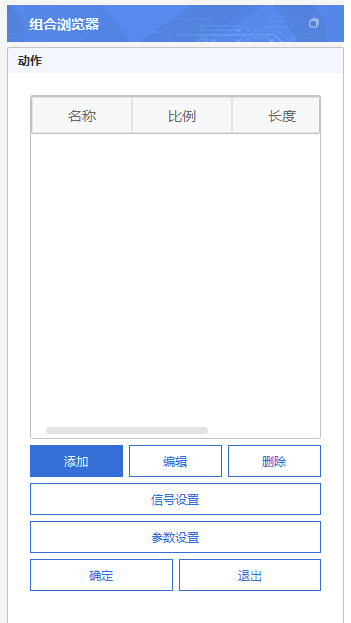
点击,参数设置,设定机械设备运动区域。如图所示。
第一个位置:移动关节起点位置
第二个位置:移动关节中点位置
通过2个位置,确定往复关节的总运动范围。
如果移动关节从原点开始运动,默认起点为0,只需要配置第一个位置即可。
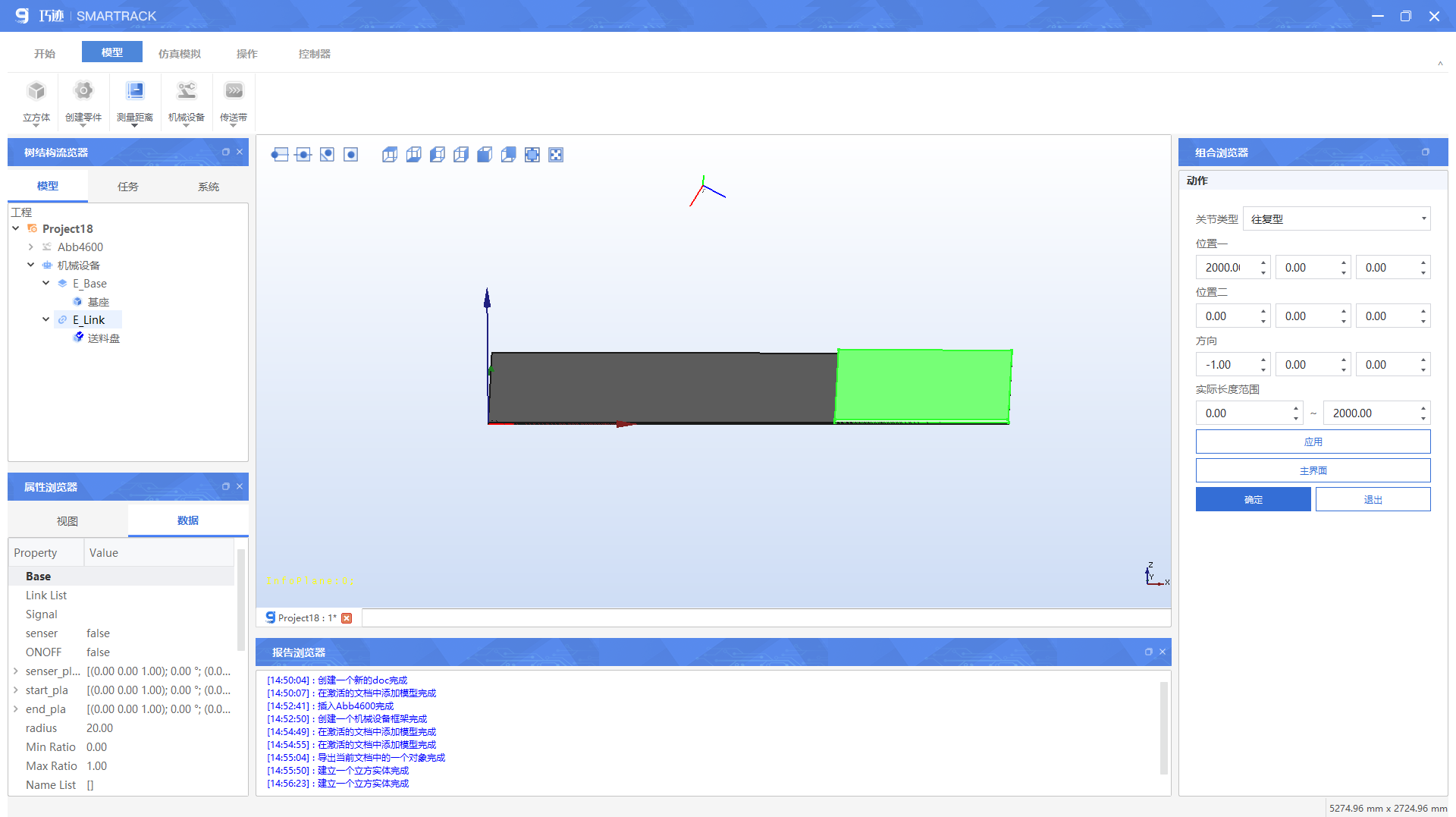
点击应用,返回主页面,进行动作设置,点击添加动作,进行动作参数配置。
添加第一个位置,如图所示。
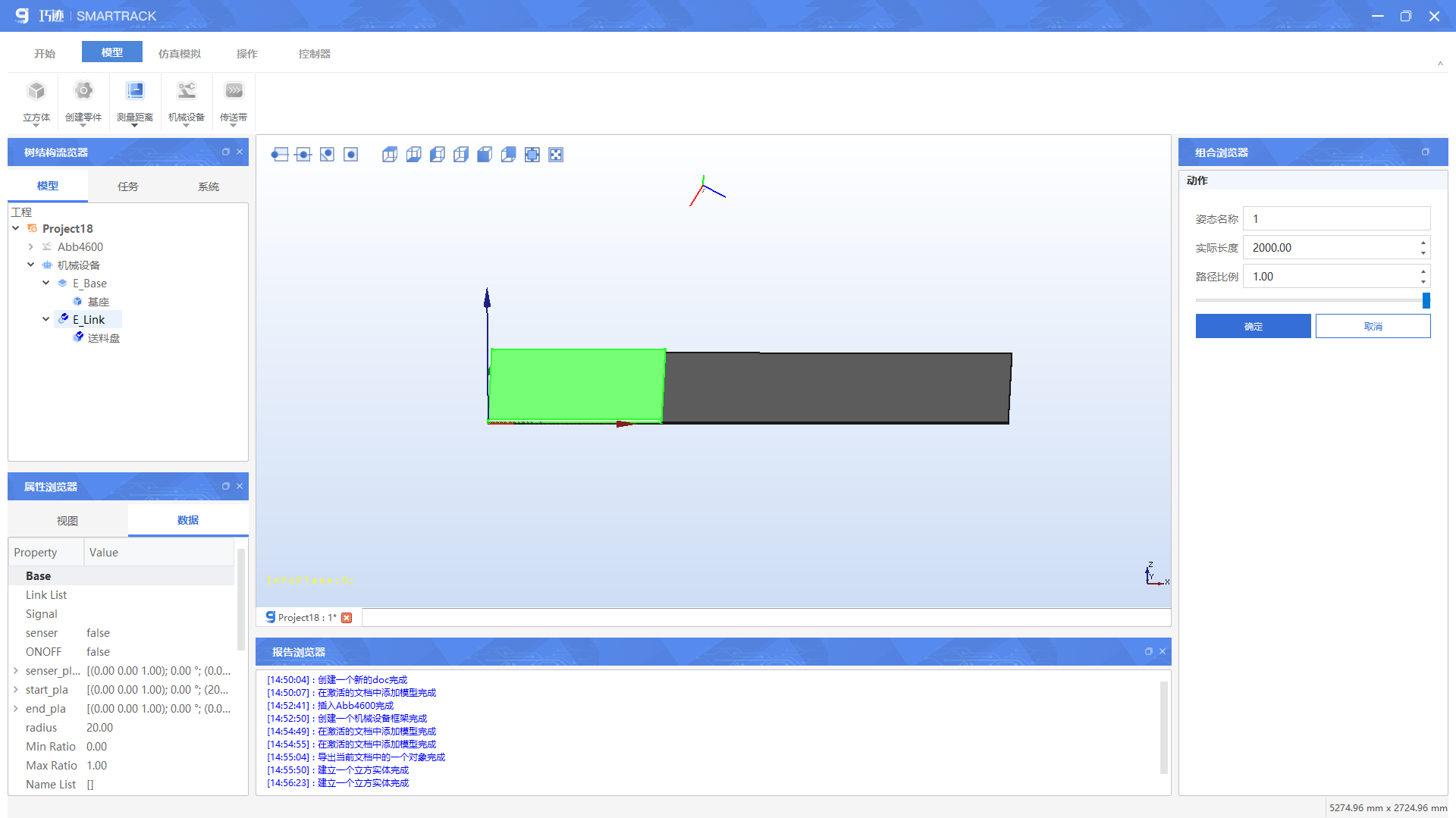
添加第二个位置,如图所示。
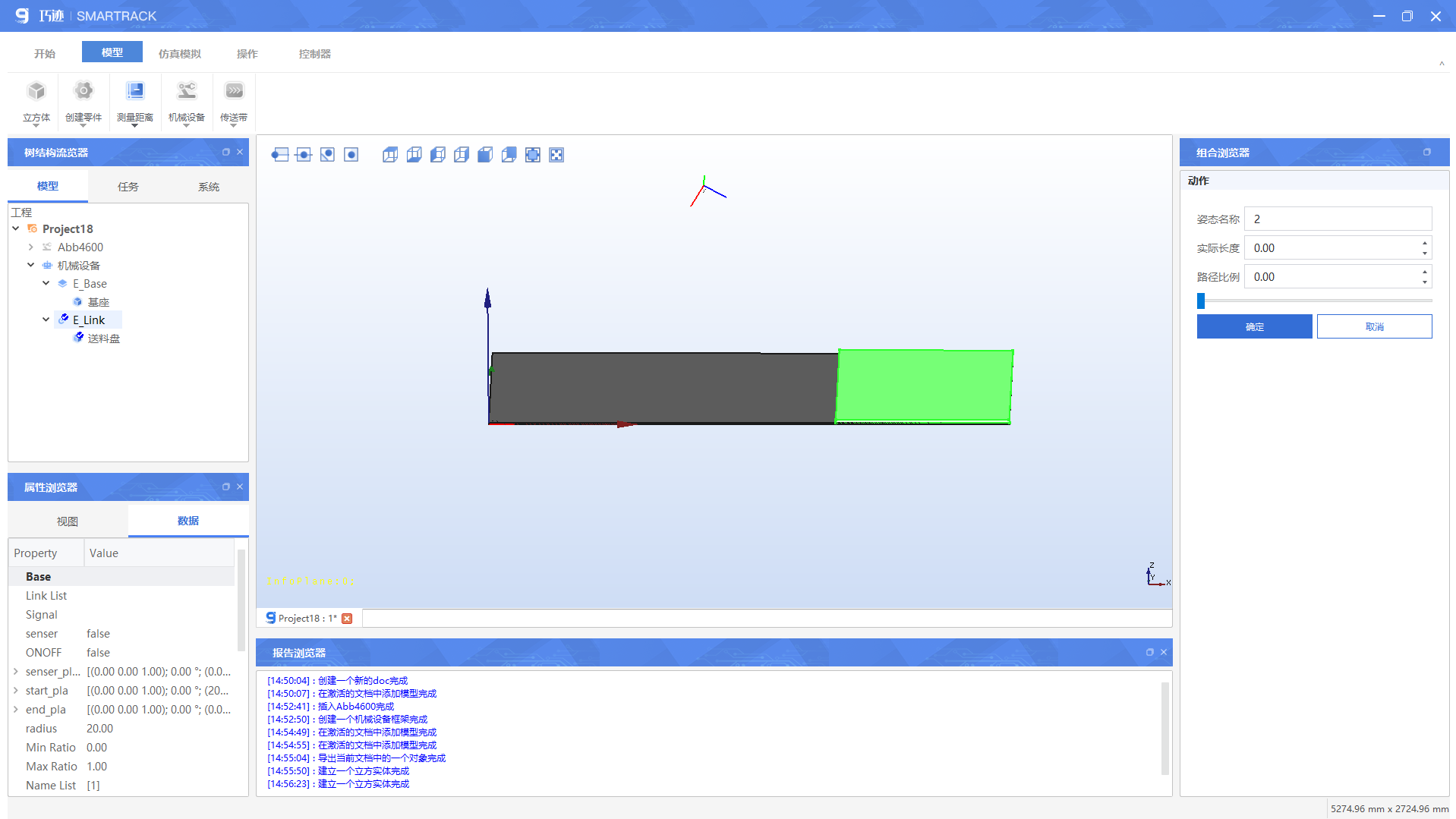
添加动作后,动作列表显示机械设备所有姿态。如图所示。
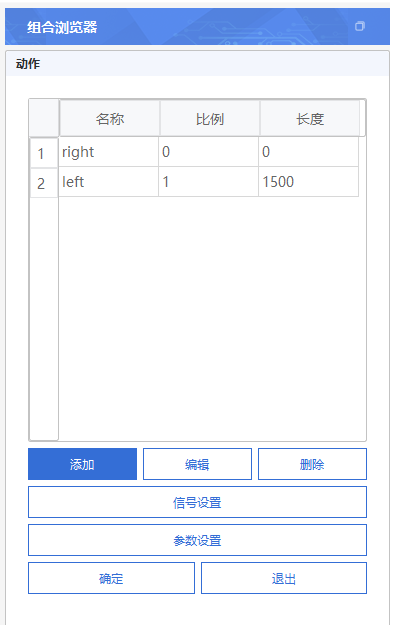
插入一个机器人添加控制信号,如果没有机器人是无法添加信号的 。插入机器人>树结构-系统>IOSystem>添加信号。如图所示。
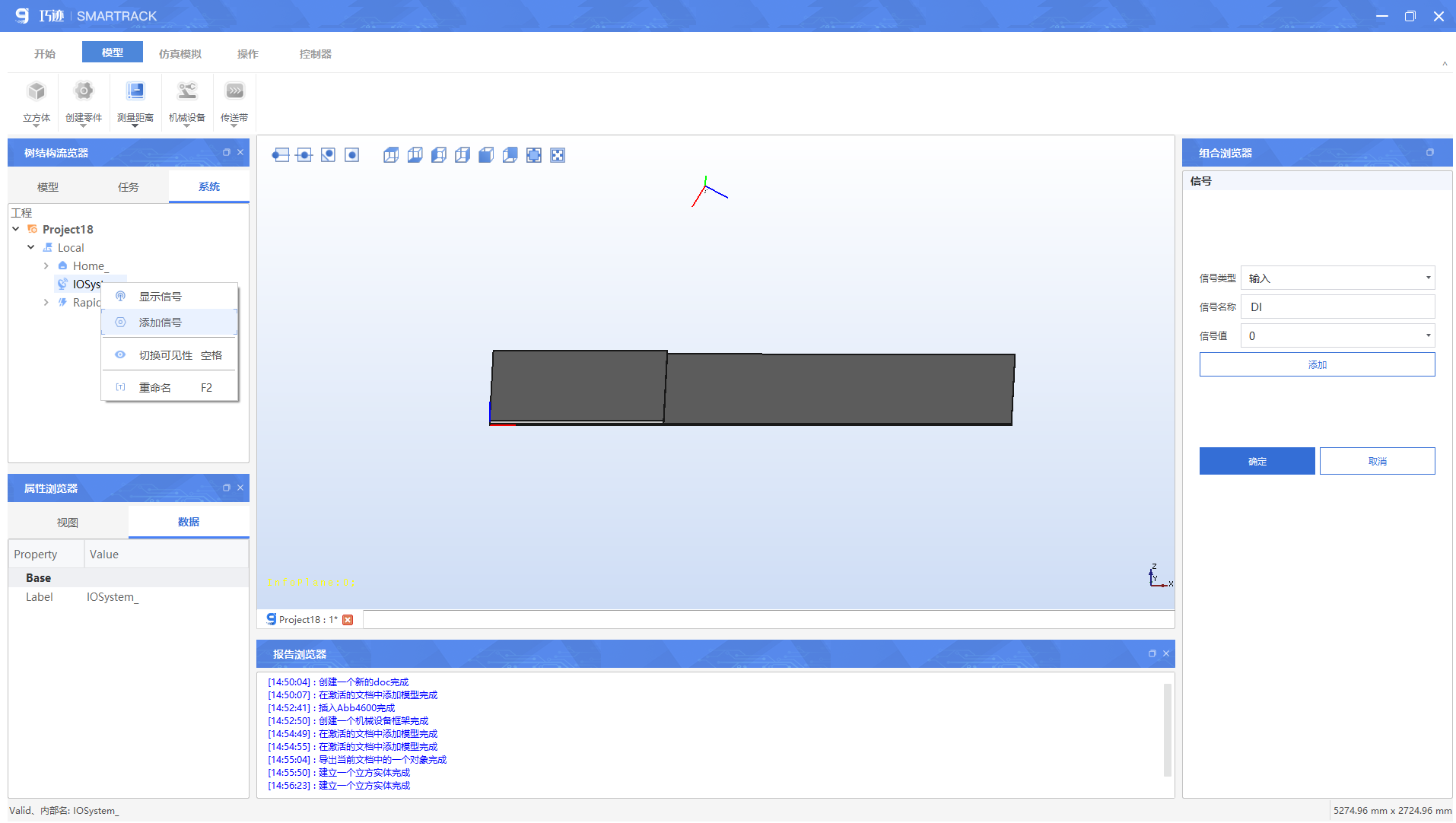
添加信号成功后,进行姿态和数字信号的绑定。如图所示。
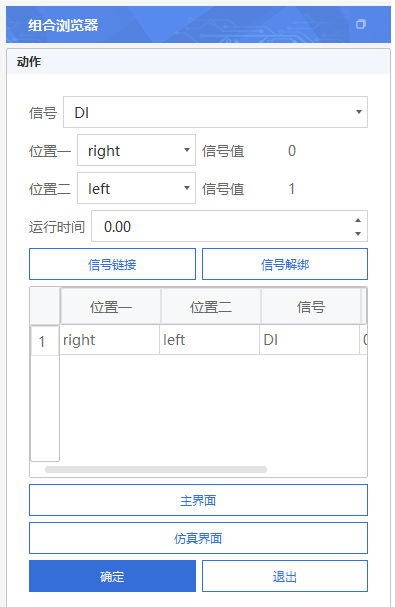
点击树结构-系统>右击IOsystem>显示信号,可对设备进行信号控制,点击相应数字信号,可改变信号值。如图所示。
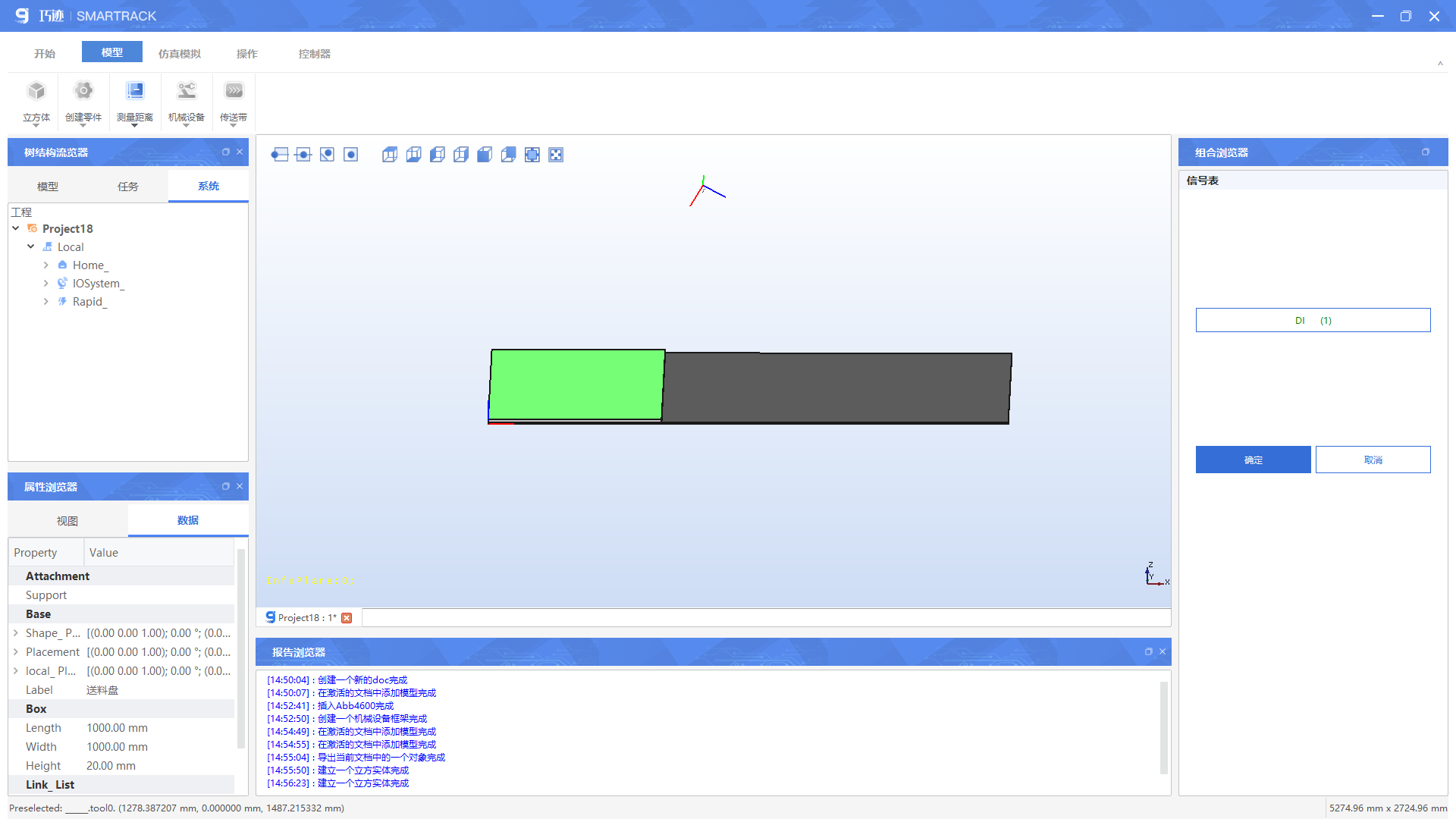
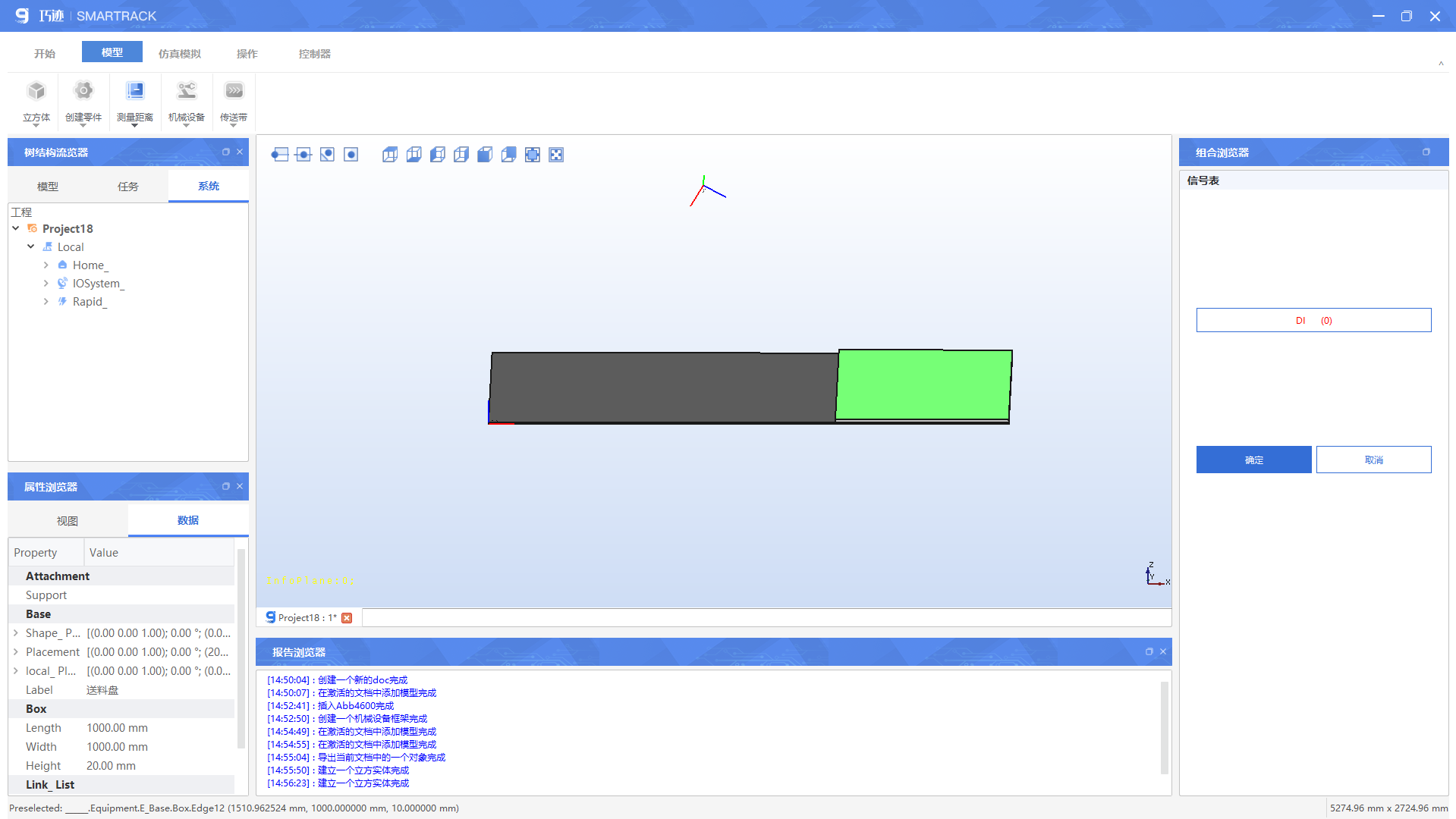
如果想实现夹爪抓取物体,需要设置传感器,并添加传感器开启信号、传感器输出信号、抓取的物体。如图所示。
需了解夹爪抓取物体,可查看第五章详细例子。
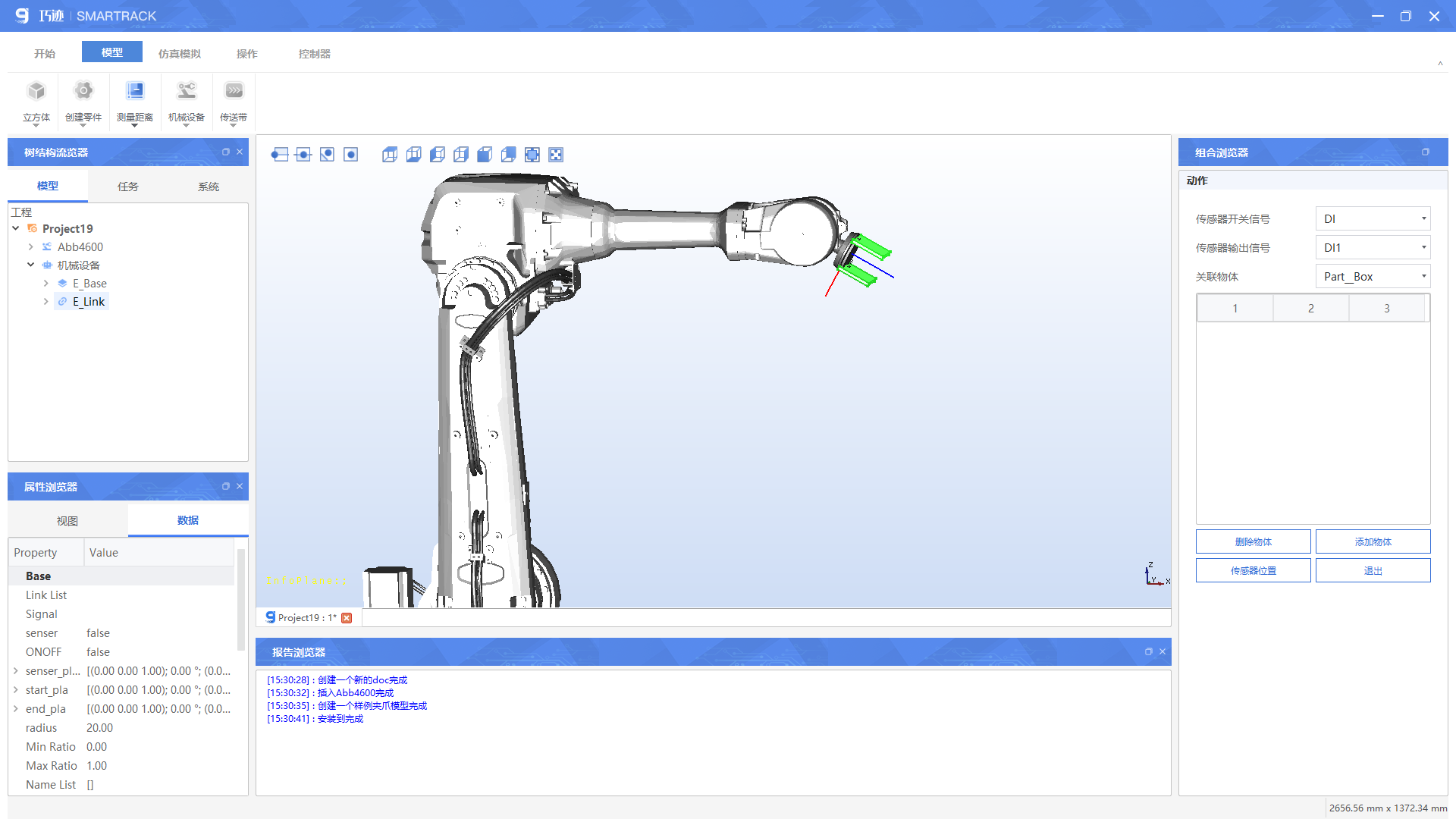
设置传感器位置及感应半径,当传感器半径检测到物体,才能实现抓取物体。如图所示。
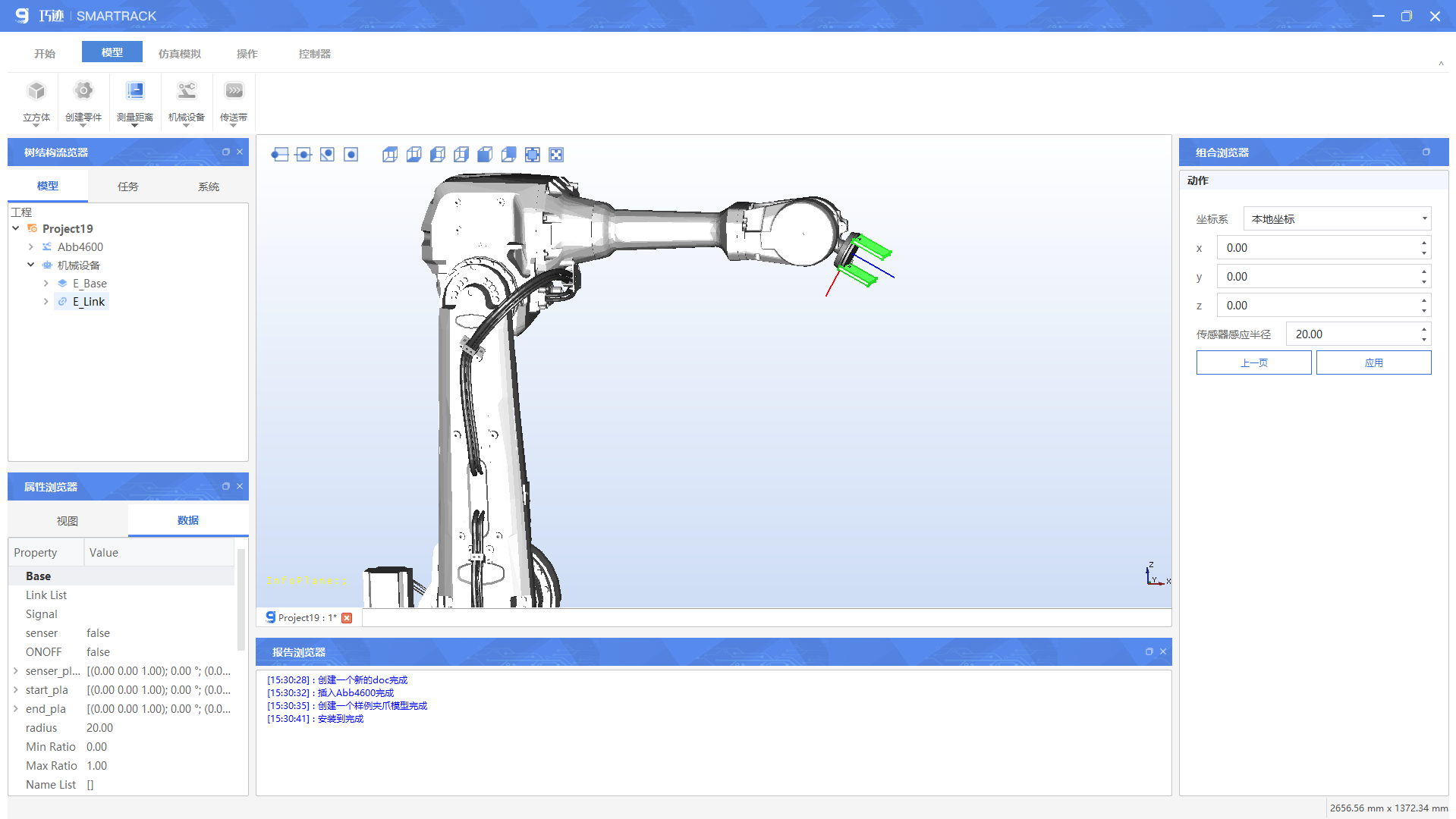
最后在轨迹里创建逻辑点,实现物体抓取并带走物体。
4.25 传送带
点击“传送带”,树结构-模型新增一个传送带节点,拖动相应模型,可以至传送带节点内,作为一个传送带。软件内置了一个样例传送带,添加样例传送带后。如图所示。
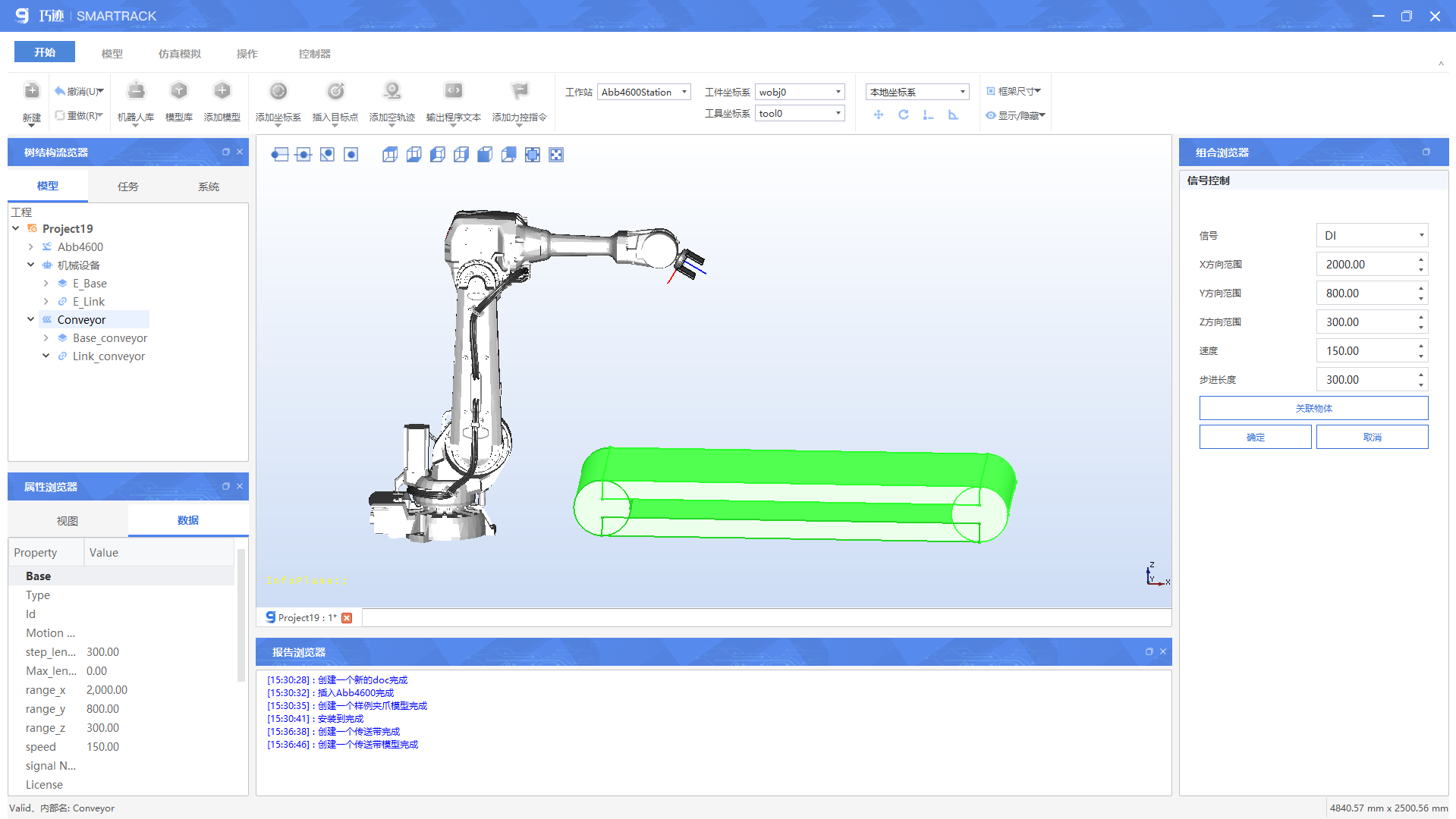
传送带默认以X方向进行运动,设置传送带信号、范围、速度、步长,绑定传送带传送对象,在轨迹中创建好逻辑点,在仿真界面,可实现传送带仿真动画。
了解传送带具体操作,可查看第五章详细例子。
4.26 碰撞矩阵
点击“碰撞矩阵”,树结构新增碰撞对,将需要检测的对象分别拖入进A\B两个碰撞检测组,仿真运行,即可进行检测。如图所示。
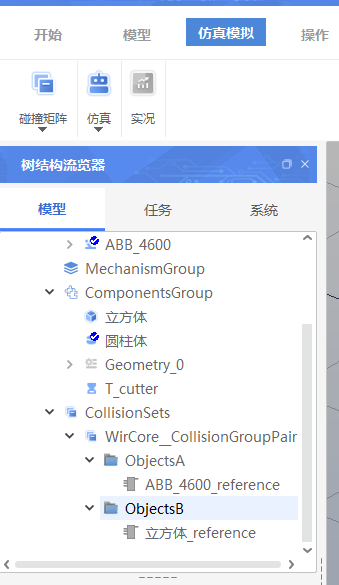
4.27 仿真
点击“仿真”,选择某条轨迹进行仿真。如图4-63所示。
可对仿真动画进行暂停、停止、播放、速度等进行控制。如图所示。
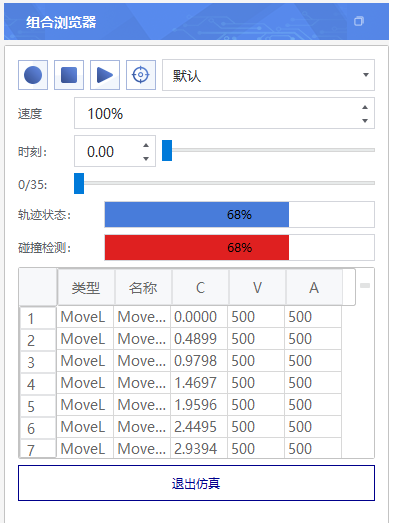
4.28 实况
实况功能默认置灰不可点击,当机器人和控制柜通讯连接成功,则会激活高亮该按钮,点击实况,会打开实况窗口,可以实时反馈真机在场景中是如何运动的。如图所示。
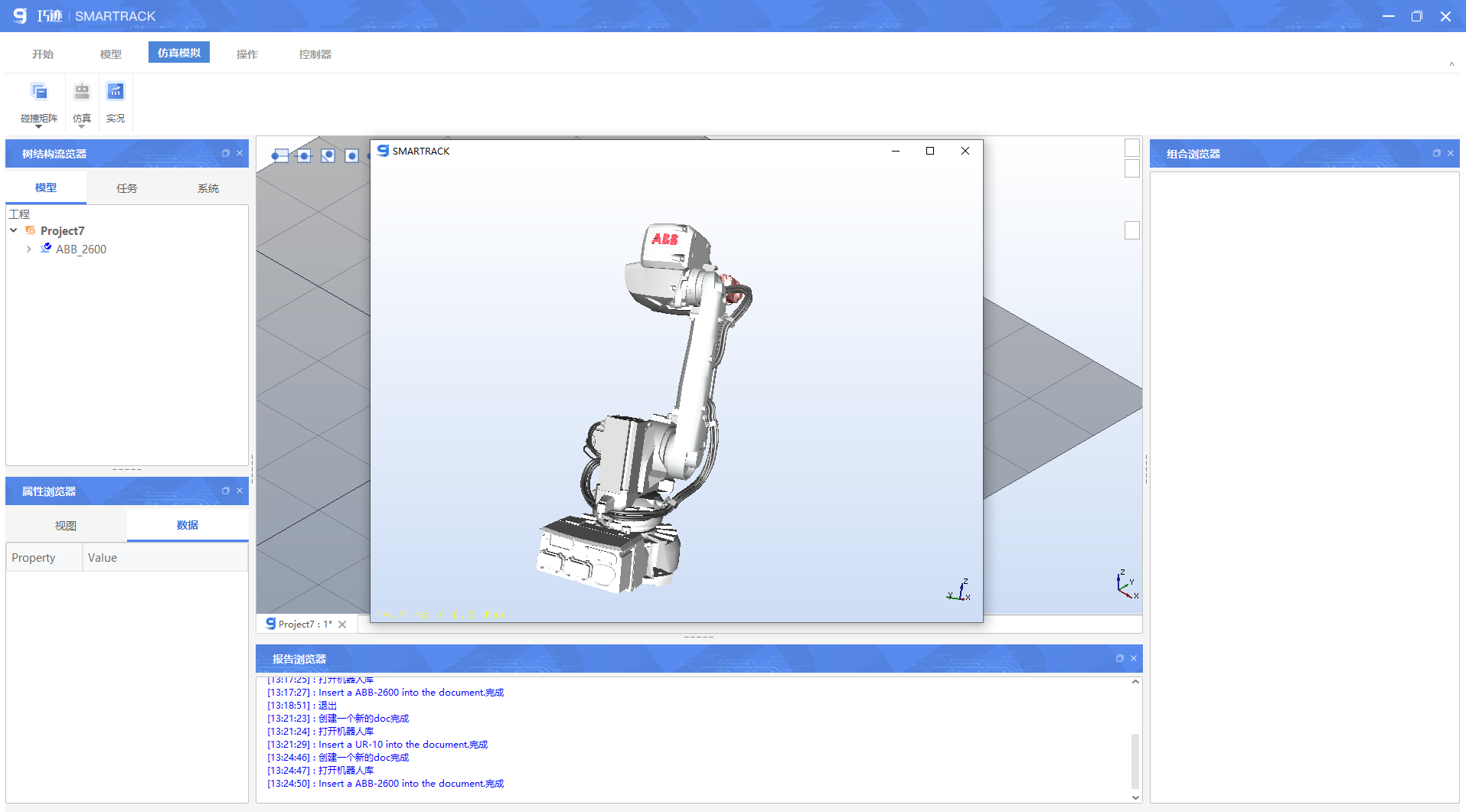
4.29 录制
打开仿真后,会激活录屏功能
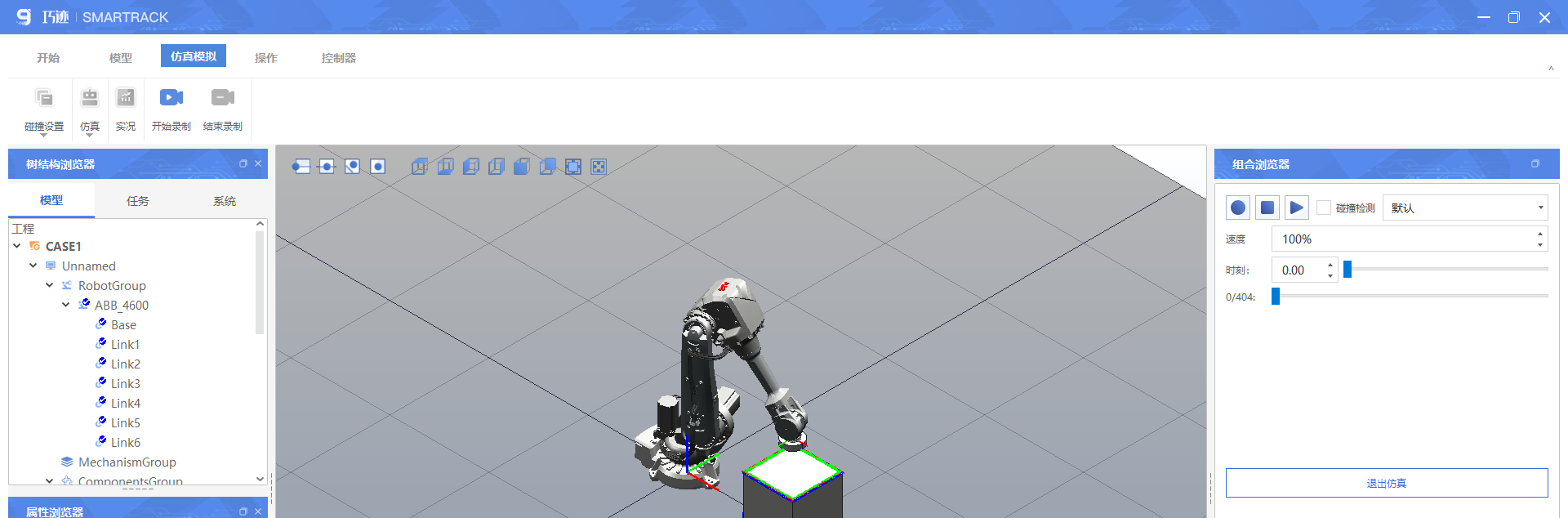
点击录制,将视频命名,选择存储路径,即开始录屏
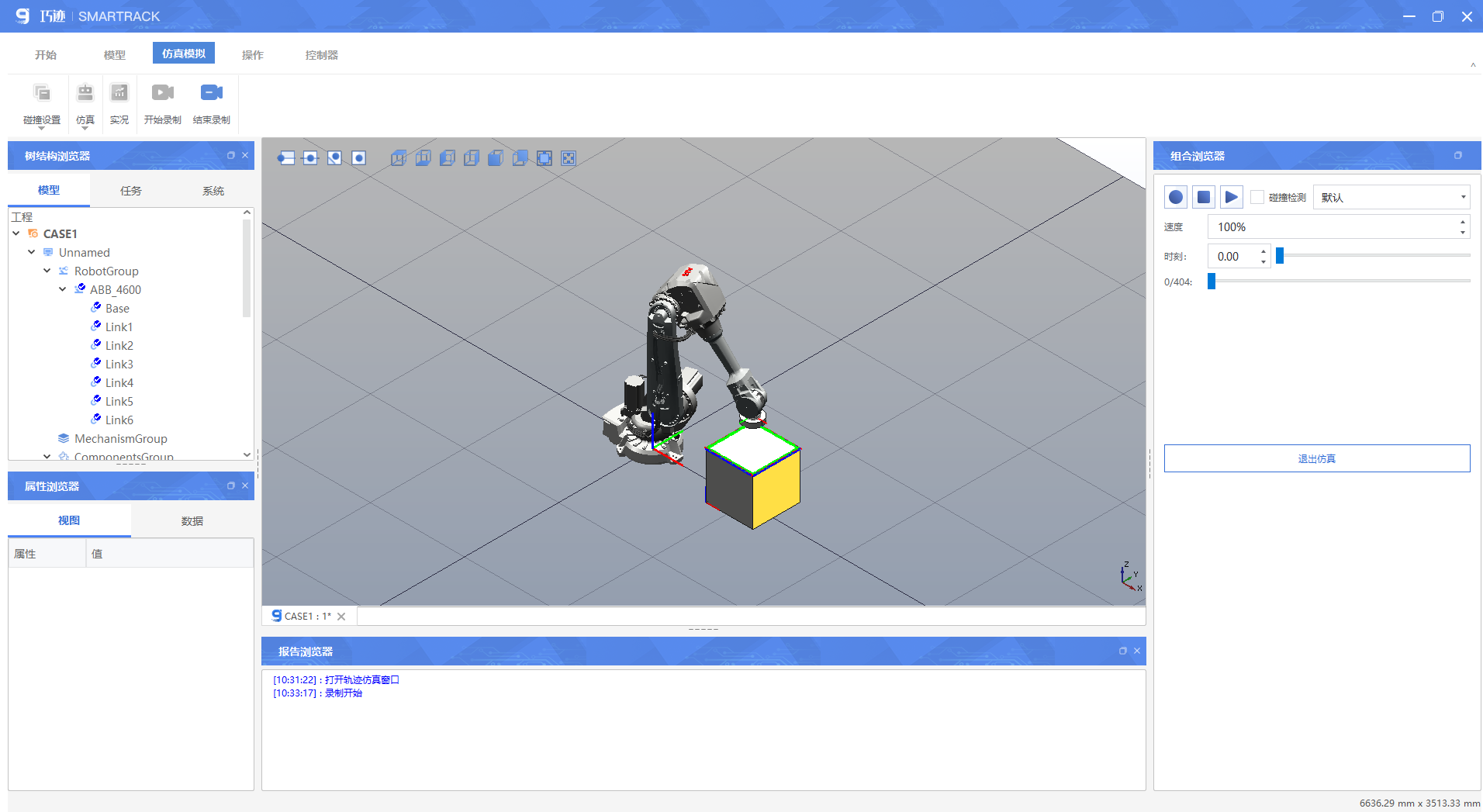
点击结束录制按钮或退出仿真,录屏完成。
4.30 新建几何
点击“新建几何”,组合浏览器打开新建几何对话框,如图所示。
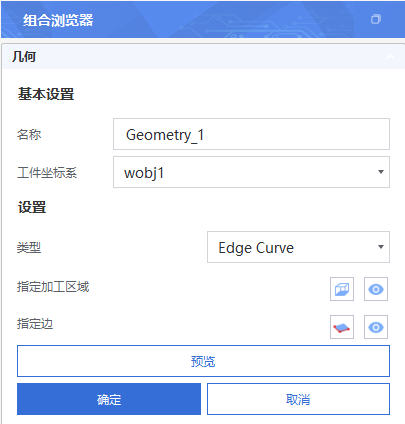
名称:可自定义名称。
工件坐标:可根据需求自行选择。
设置类型,可选择:Edge Curve、Intersection、UV Curve。
4.30.1 Edge Curve
当选择Edge Curve时,组合浏览器打开对话框。如图所示。
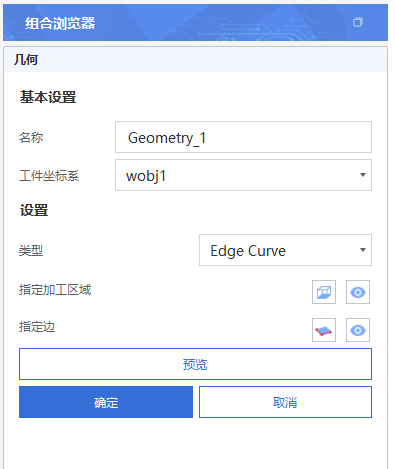
可在图形视窗,点击指定加工区域,选择需要加工工件的面,选择好加工面后,组合浏览器-已选中的面会显示当前选择的所有面。如图所示。
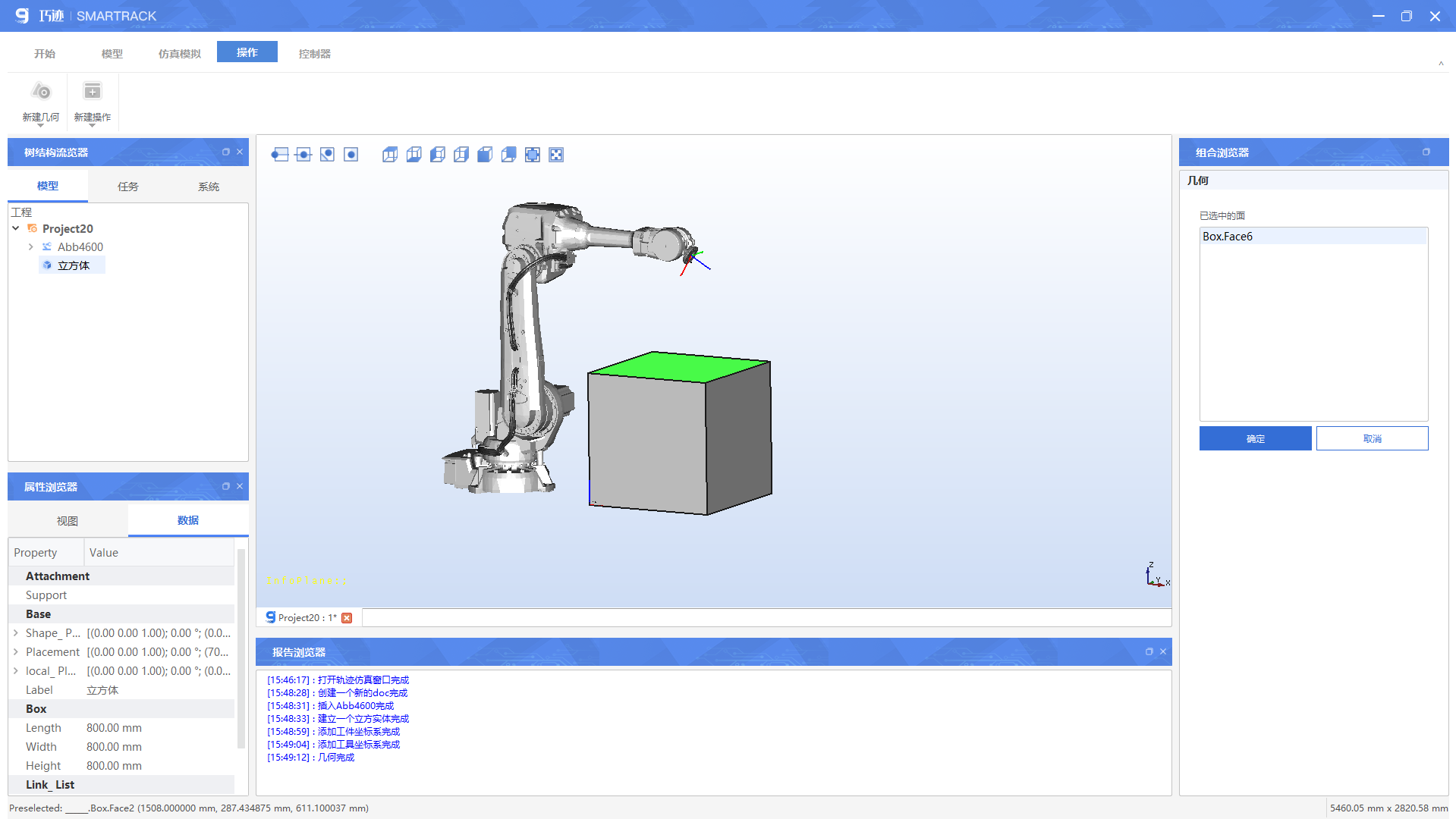
删除某个加工区域,右键点击,即可点击删除。如图所示。
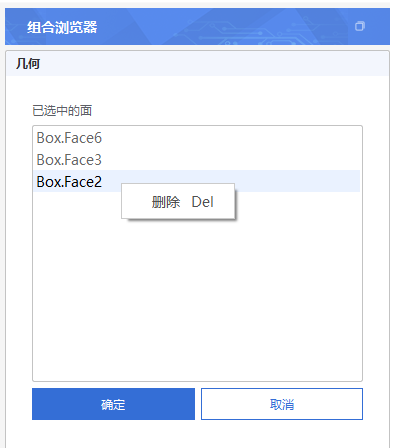
点击“指定边”,组合浏览器打开对话框,可在图形视窗点击选择需要加工区域面上的边,选择好加工边,组合浏览器-已选中的边,会显示当前选择的所有边。如图所示。
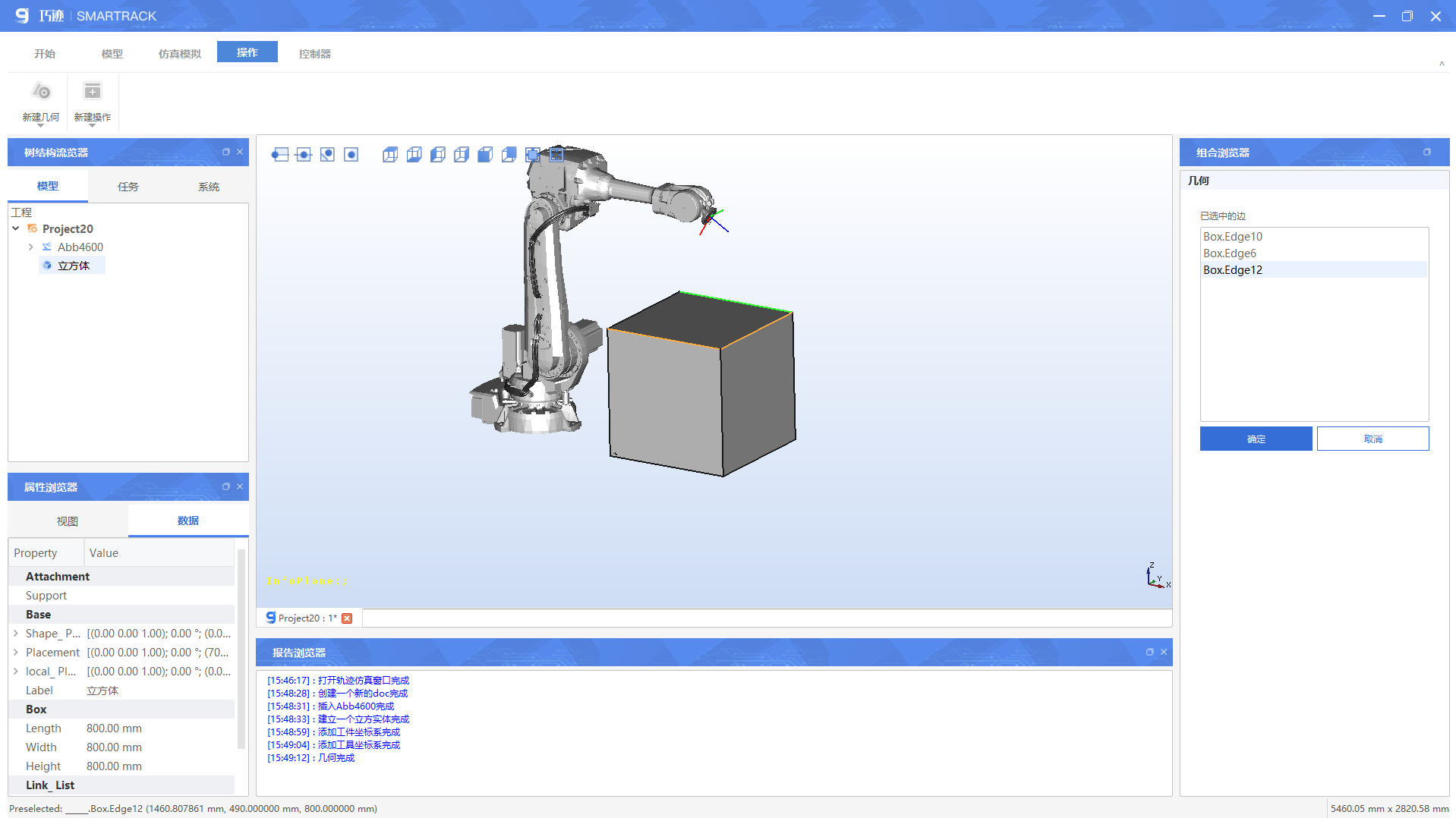
如果需要取消某个选中的边,可鼠标右键点击进行删除,如图所示。
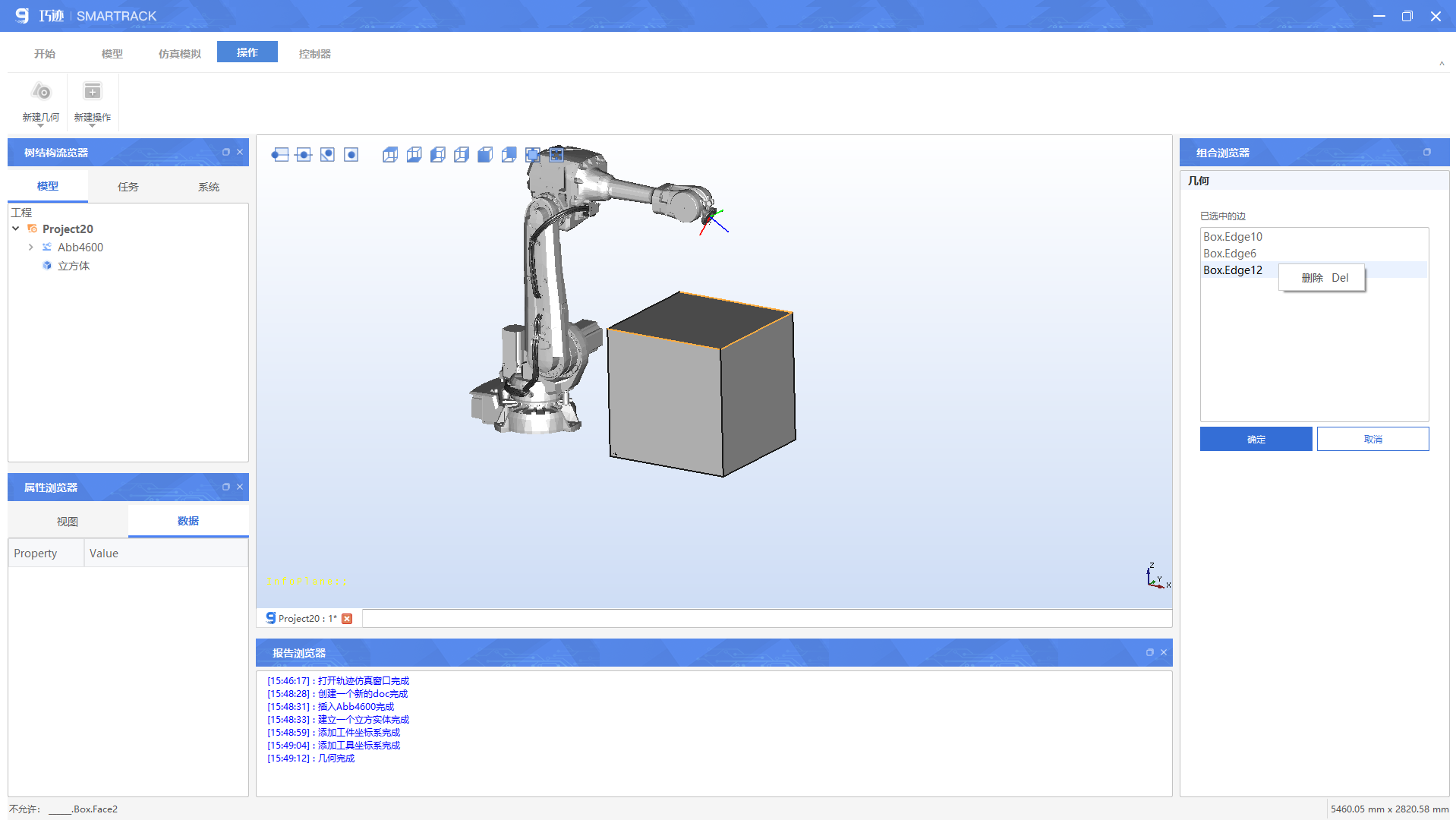
点击预览,可在视图窗口查看当前选择的加工区域。如图所示。
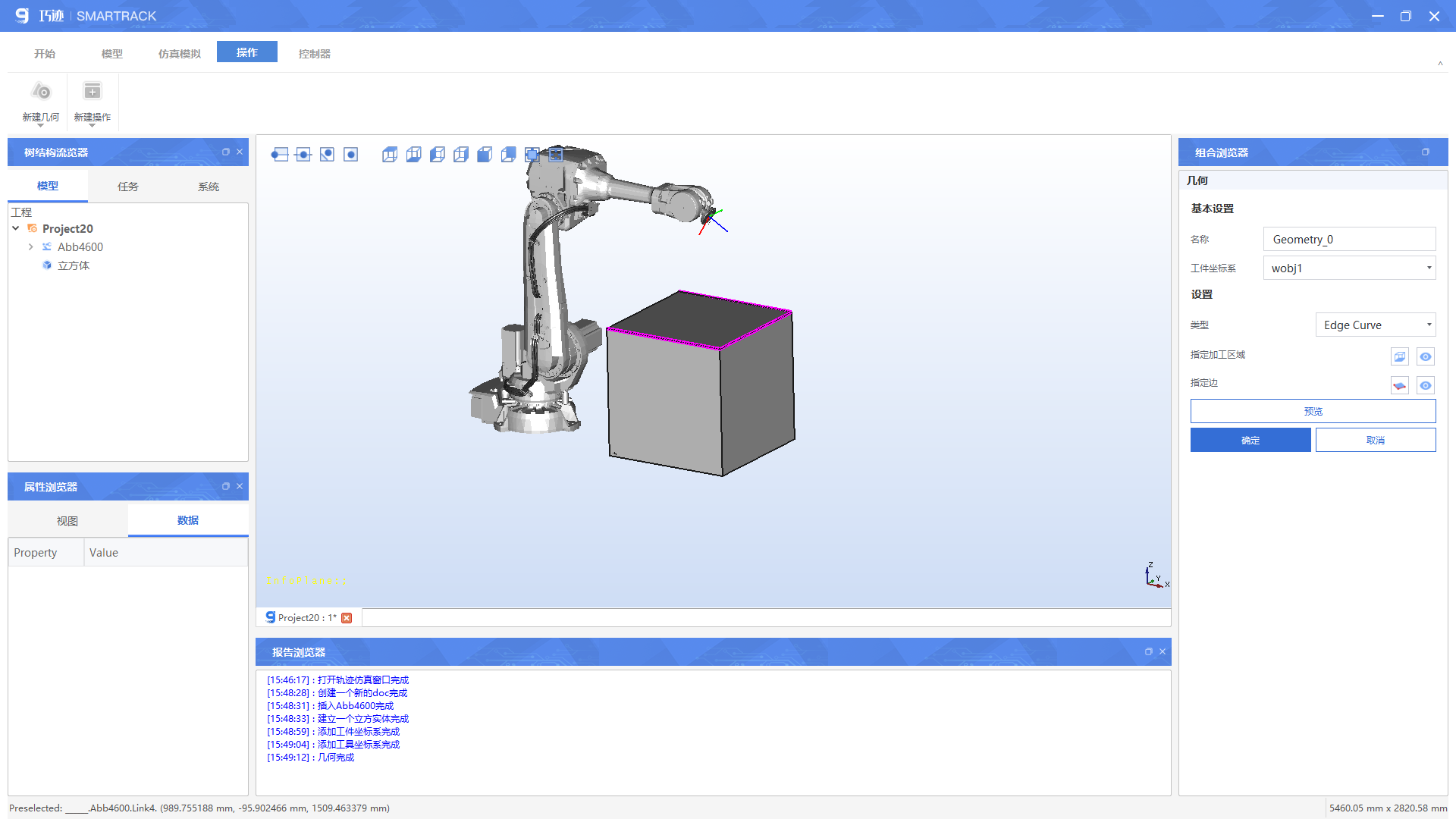
点击“确定”,树结构浏览器-模型中新增一个几何节点。如图所示。
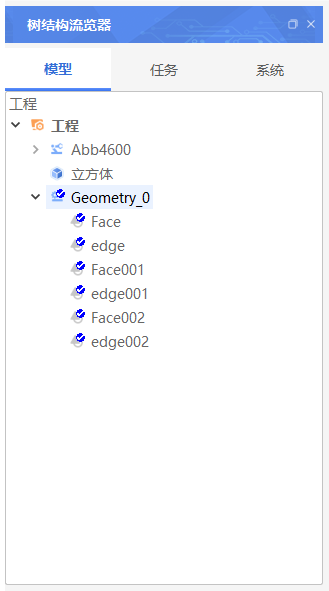
4.30.2 Intersection
当选择Intersection时,点击“指定加工区”,同Edge Curve。
点击“指定切割平面”,组合浏览器打开对话框,如图所示。可对引导面进行切换,位置调整,角度调整,双边切割设置、切割数量设置、切割距离设置。
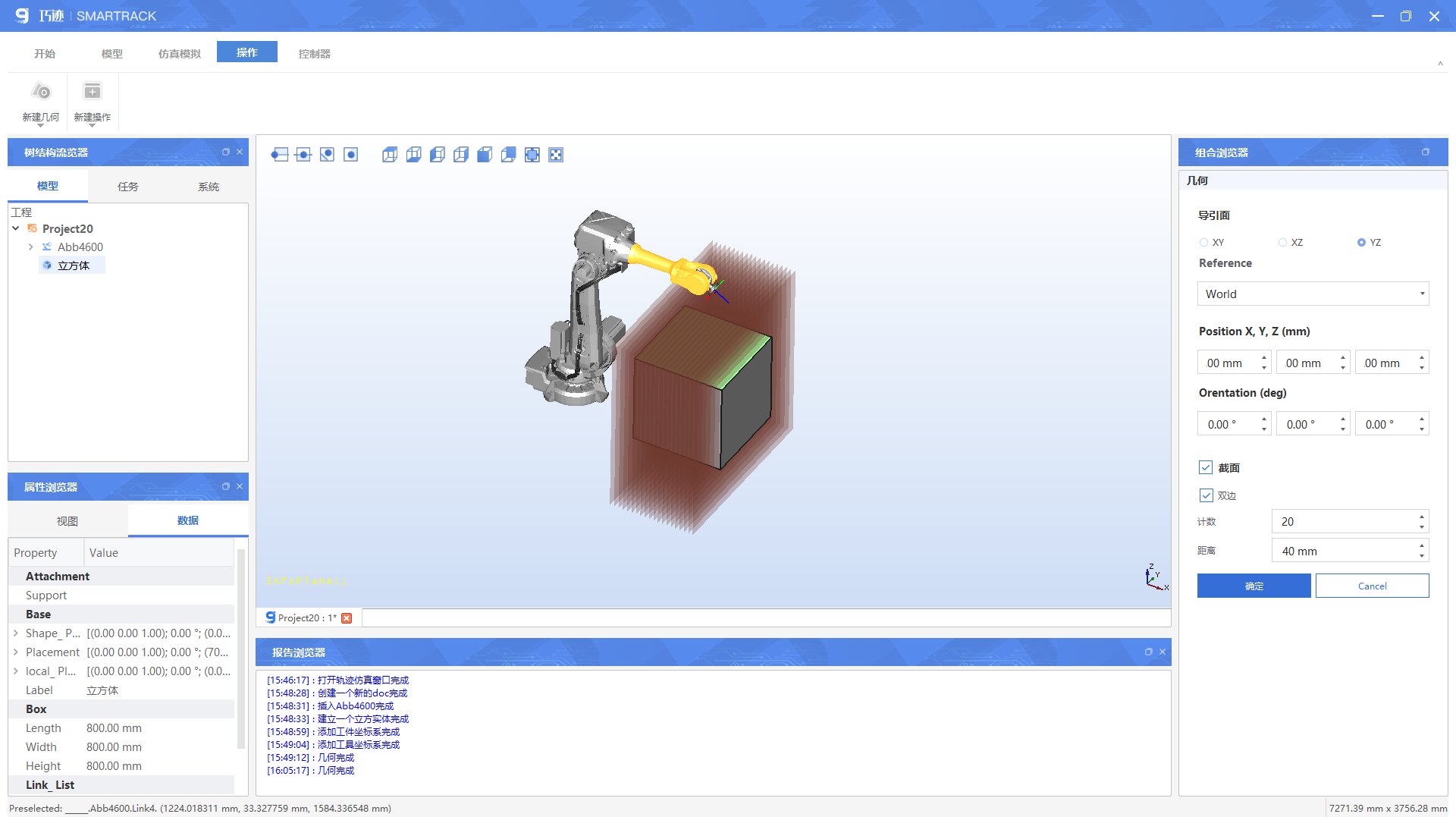
点击预览,可在视图窗口查看当前实际加工区域。如图所示。
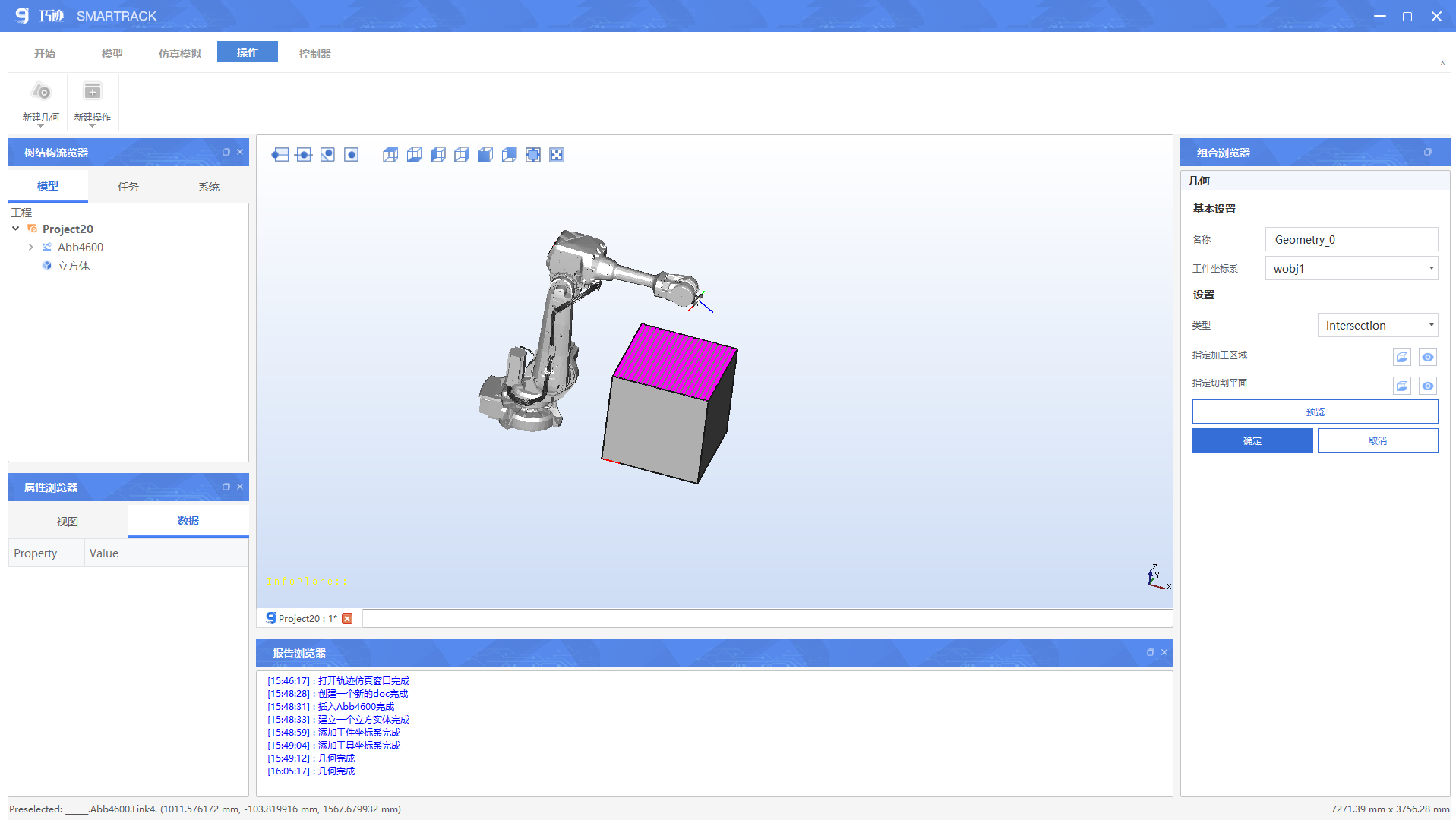
4.30.3 UV Curve
当选择UV Curve时,点击“指定加工区”,同Edge Curve。
点击“UV参数”,组合浏览器打开对话框,如图所示。可对切割线进行位置调整,左右密度调整,切割数量设置。
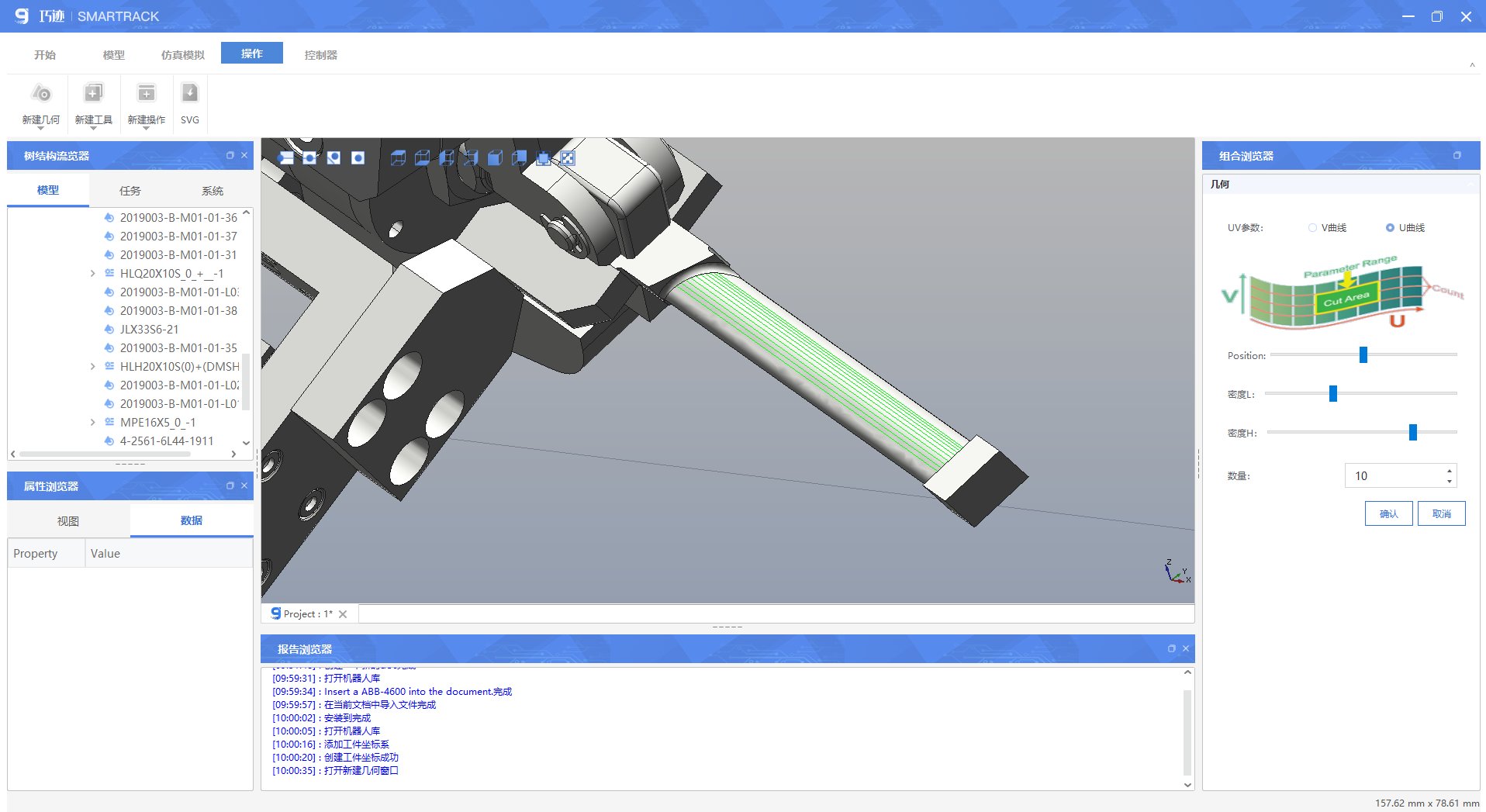
点击预览,可在视图窗口查看当前实际加工区域
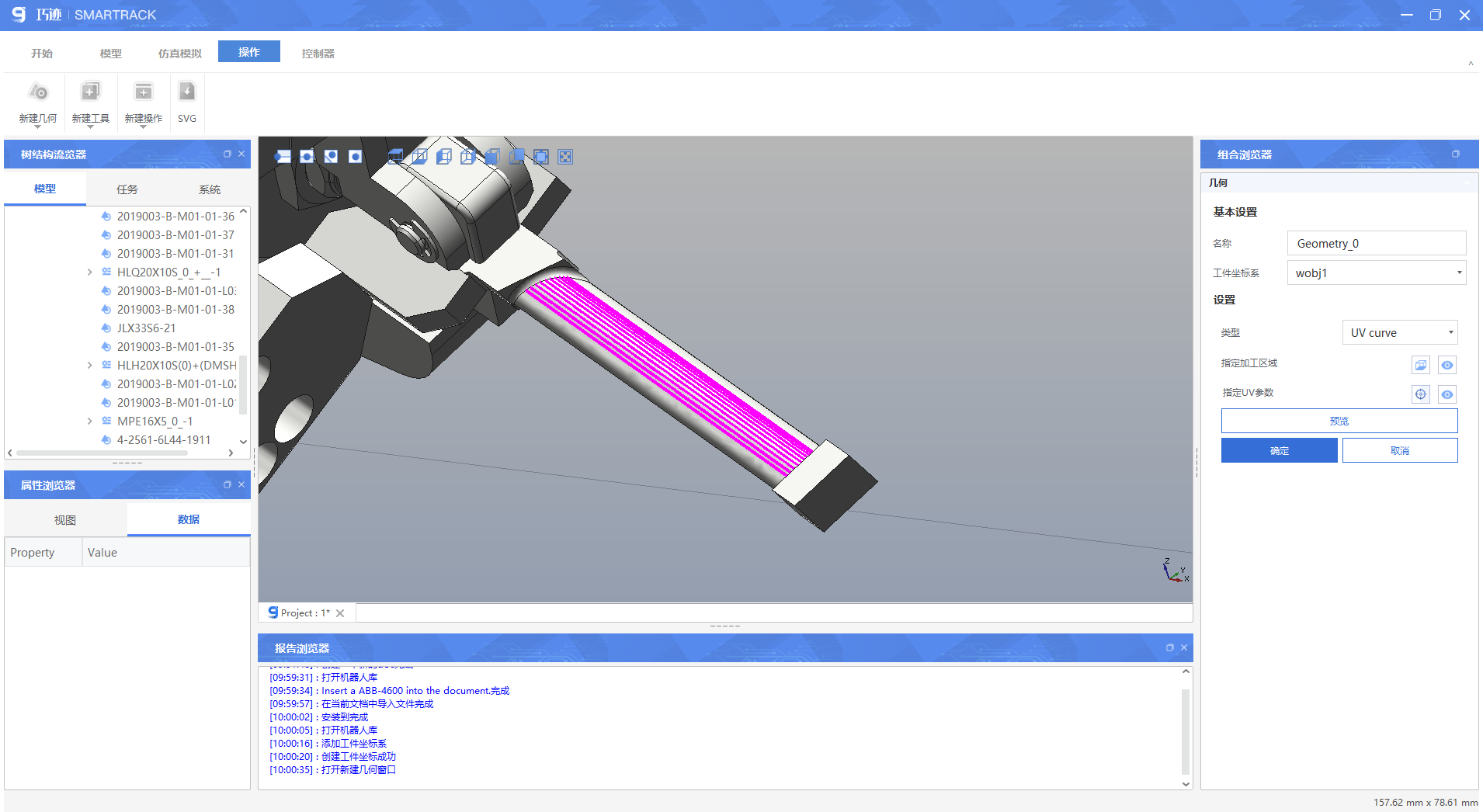
4.31 新建工具
点击新建工具,组合浏览器打开相应对话框,名称可自定义,绑定的工具坐标系,类型可选:none、T-cutter。如图所示。
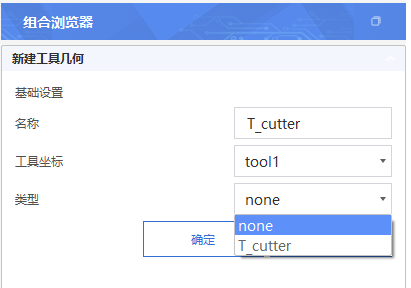
选择T-cutter,显示T-Cutter参数设置页面,如图所示。
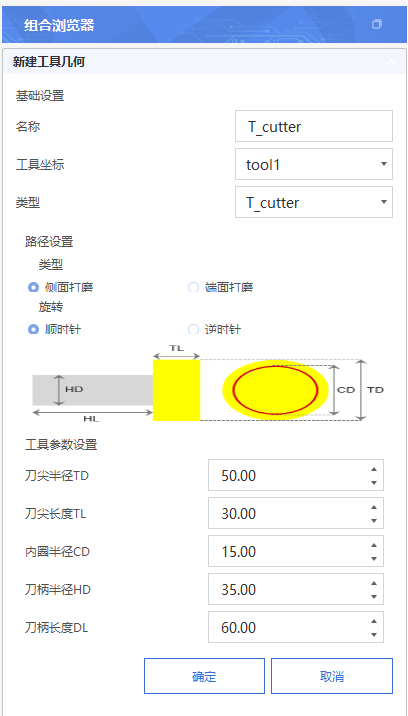
点击取消,关闭对话框,不创建工具。点击确定,创建工具成功。树节点新增一个工具几何节点,3D视窗中显示创建的工具几何体,如图所示。
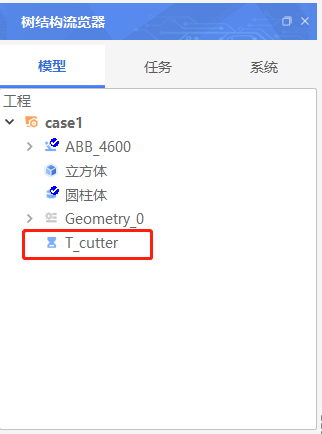

4.32 新建操作
点击“新建操作”,组合浏览器打开相应对话框。选择相应的加工几何,相应的工件坐标和工具、路径设置及目标点设置。如图所示。
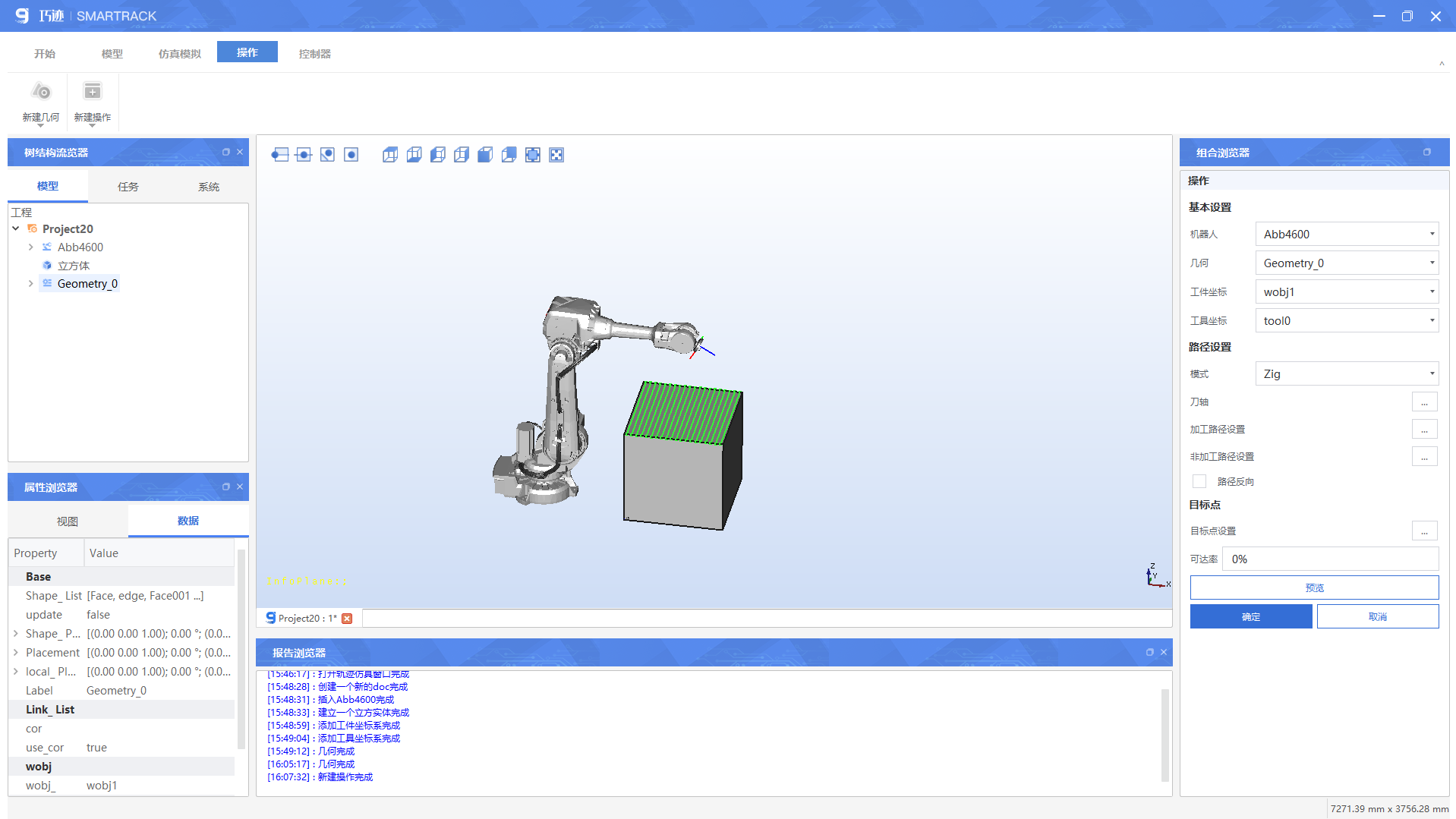
可设置刀轴类型及刀轴角度,如图所示。
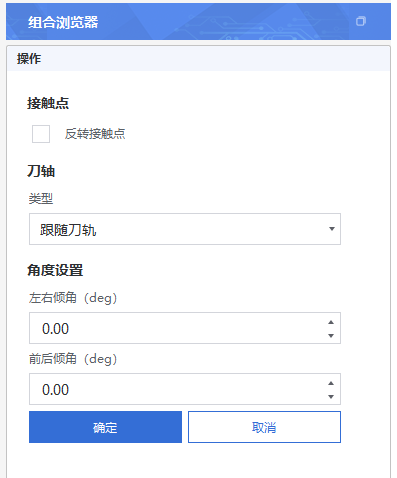
可对加工路径进行差补设置,如图所示。
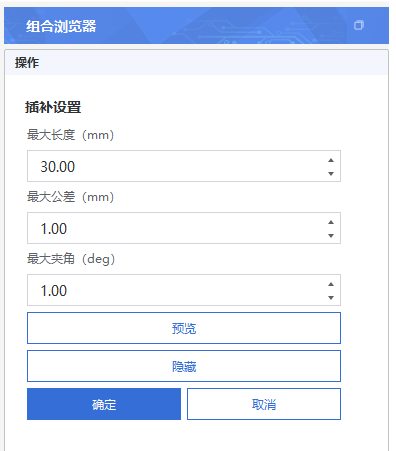
可对非加工路径进行设置,如图所示。
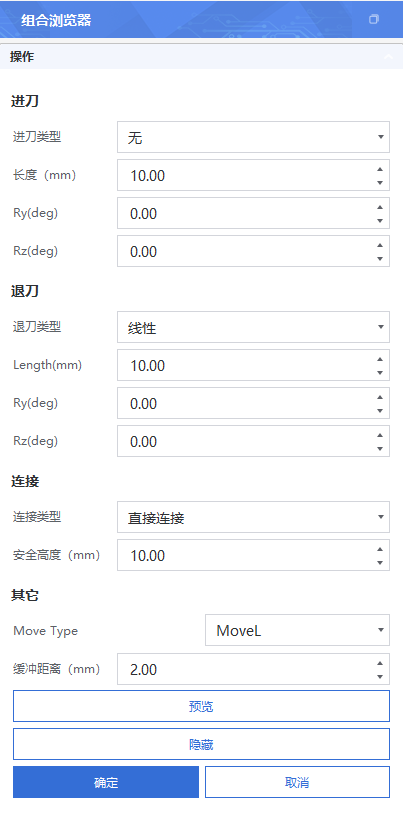
可对目标点进行设置,并计算目标点可达率。拖动滑块,进行Z轴角度旋转。如图所示。
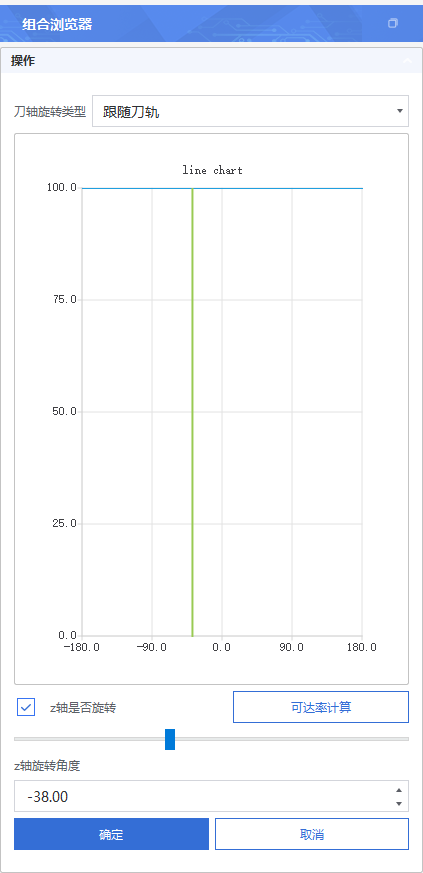
4.33 SVG生成路径
插入机器人后,点击SVG,组合浏览器打开对话框人,如图所示。
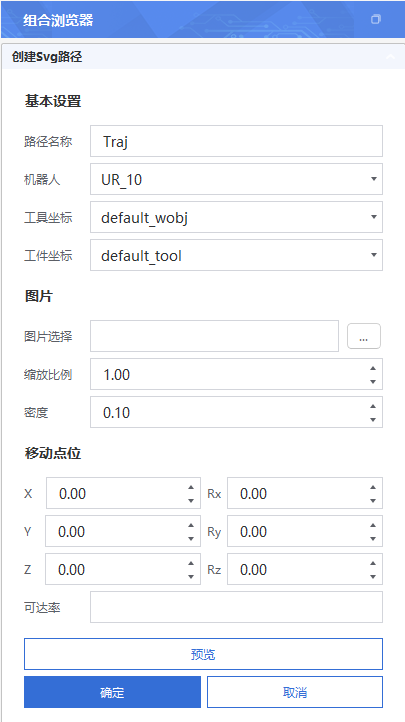
选择SVG图片后,点击预览,即可在3D视窗生成相应的路径,并计算可达率,用户可通过调整目标点位坐标进行设置,直到可达率100%。
4.34 建立连接
对应不同的机器人,有不同的连接方式。当前版本支持ABB机器人和UR机器人通讯。
ABB机器人,点击“建立连接”,可设置机器人相应ip地址及端口进行连接。如图所示。
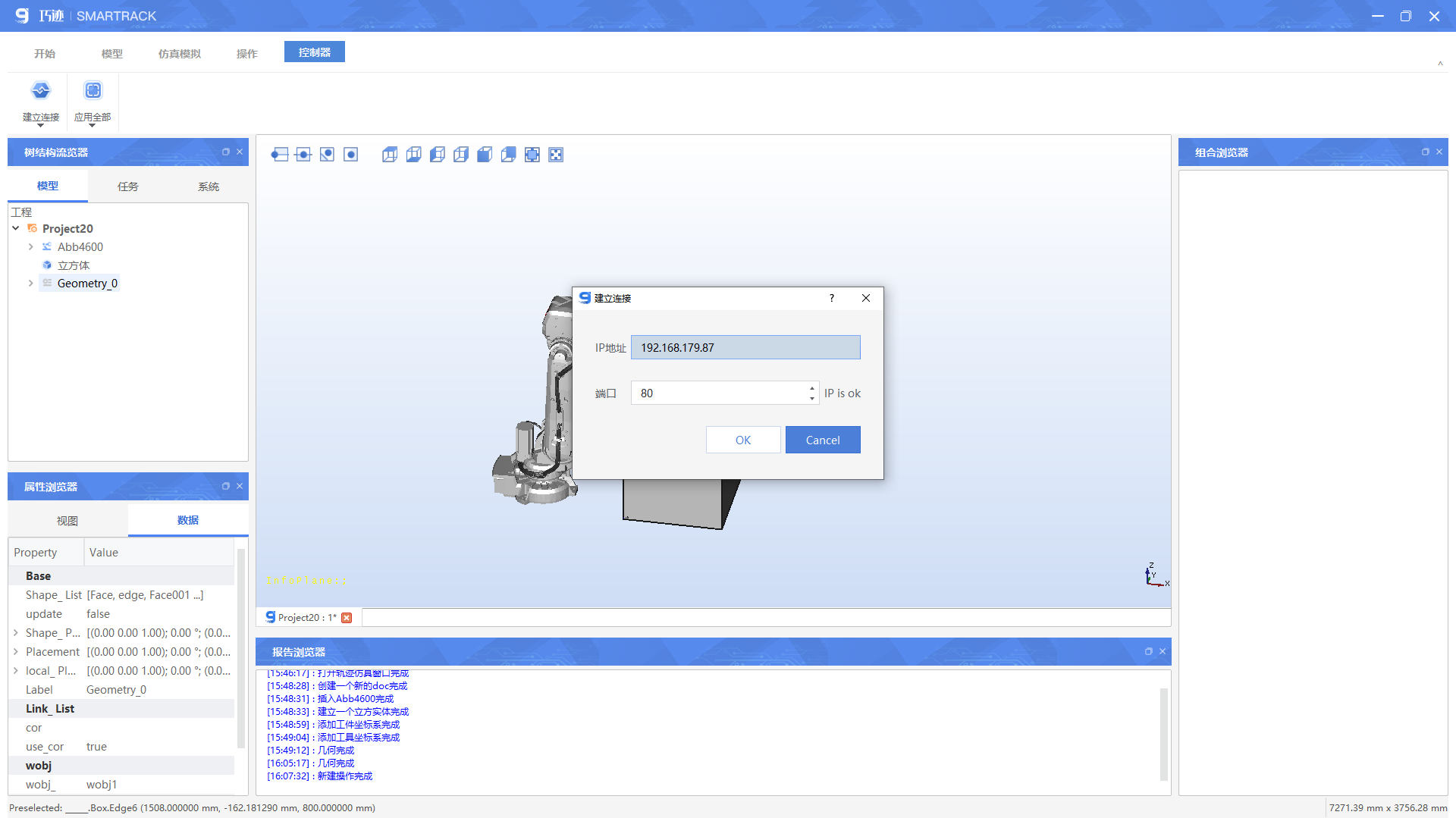
UR机器人,点击“建立连接”,可设置机器人相应ip地址、端口号、username、password进行连接。如图所示。

连接成功后,树结构浏览器-系统,读取机器人控制器中的程序文本。如图所示。
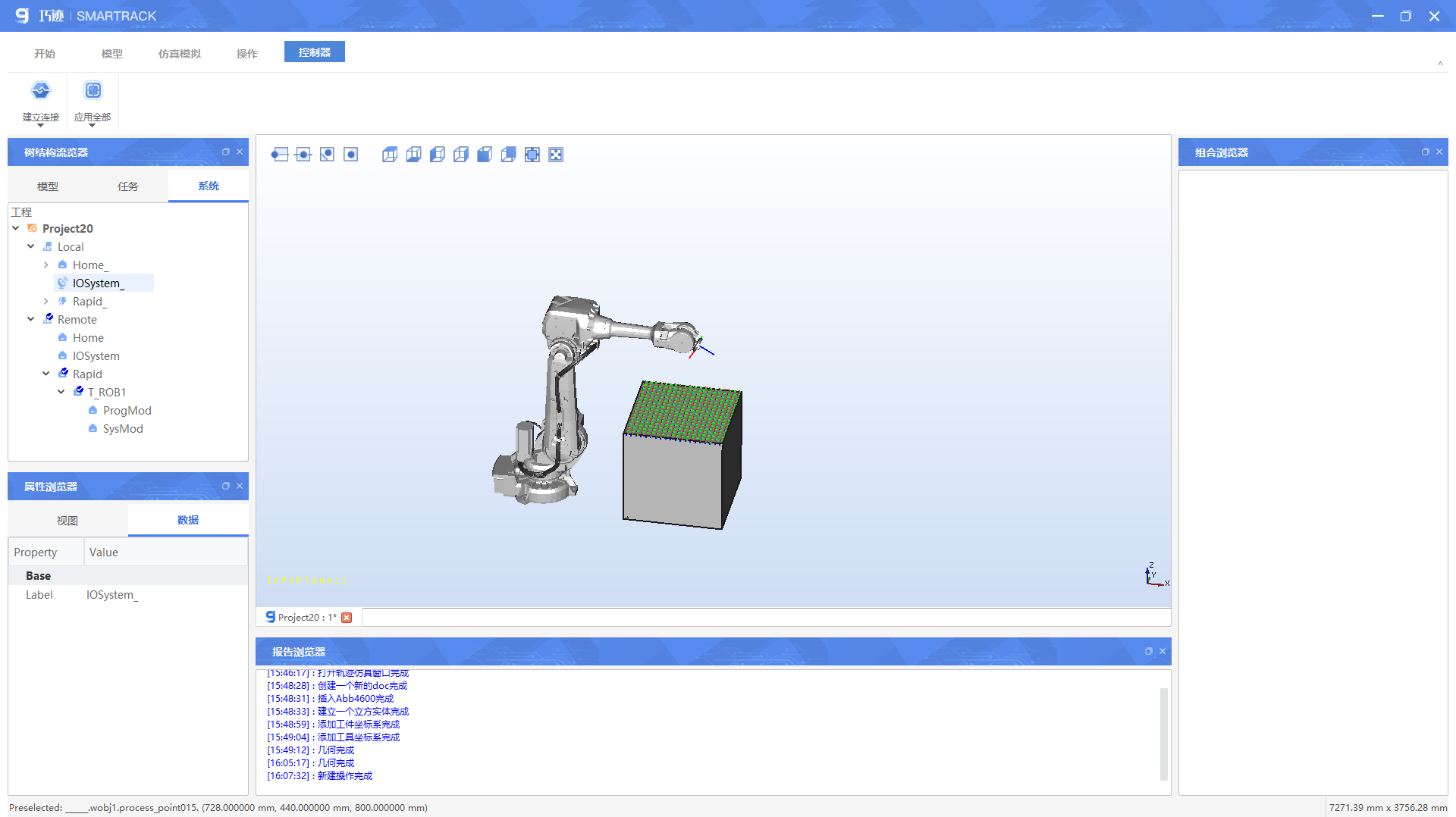
4.35 应用全部
点击“应用全部”,可将本地编辑后的程序文本,进行保存。
4.36 Python 脚本编程
点击创建Python脚本,树结构-系统,新增python文本编辑节点,右键点击编辑,可以创建python脚本
指令集
4.36.1 机器人初始化指令Robot('robot_name','pyfile_name')
@robot_name 机器人名称
@pyfile_name python脚本文件名
例:R1=Robot('R1','Py_Prog')
4.36.2 获取工具坐标R1.getTool('tool_name')
@tool_name软件中的工具坐标名
例:R1.getTool('tool0') #该方法在Robot类中,需要先初始化Robot类
4.36.3 获取工件坐标R1.getTool('wobj_name')
@wobj_name软件中的工件坐标名
例:R1.getWobj('wobj0') #该方法在Robot类中,需要先初始化Robot类
4.36.4 设置工具坐标tool1=tooldata('tool_name',frame,robothold)
@tool_name 工具坐标名
@frame 工具坐标位姿,四元数表示【x,y,z,w,i,j,k】
@robothold 是否绑定机器人末端
例 :tool1=tooldata('tool1',[0,0,100,1,0,0,0],True)
4.36.5 设置工件坐标wobj1=wobjdata('wobj_name',frame,robothold)
@tool_name 工件坐标名
@frame 工件坐标位姿,四元数表示【x,y,z,w,i,j,k】
@robothold 是否绑定机器人末端
例 :wobj1=wobjdata('wobj1',[500,0,500,1,0,0,0],False)
4.36.6 空间点设置p1=posedata('pose_name',frame)
@pose_name
@frame 空间点坐标位姿,四元数表示【x,y,z,w,i,j,k】
例:p1=posedata('p1',[0,0,100,1,0,0,0])
4.36.7 运动指令MoveL #R1.MoveL(posedata,vel,zone,tooldata,wobjdata)
@posedata 空间点类型,需要先设置该空间点
@vel 运行速度
@zone 转弯半径
@tooldata 工具坐标类型,需要先设置工具坐标
@wobjdata 工件坐标类型,需要先设置工件坐标
例:R1.MoveL(p1,500,0,tool1,wobj1)
4.36.8 运动指令MoveJ #R1.MoveJ(posedata,vel,zone)
@posedata 空间点类型,需要先设置该空间点
@vel 运行速度
@zone 转弯半径
例:R1.MoveJ(p1,500,0)
4.36.9 例:简易正方形运动程序
#created by SMARTRACK : #init Robot from RobotProg import* R1=Robot('R1','Py_Prog') R1.getTool('tool0') R1.getWobj('wobj0') #init Robot #sample tool1=tooldata('tool1',[0,0,100,1,0,0,0],True) wobj1=wobjdata('wobj1',[500,0,500,1,0,0,0],False) p1=posedata('p1',[0,0,100,1,0,0,0]) p2=posedata('p2',[100,0,100,1,0,0,0]) p3=posedata('p3',[100,0,0,1,0,0,0]) p4=posedata('p4',[0,0,0,1,0,0,0]) R1.MoveL(p1,500,0,tool1,wobj1) R1.MoveL(p2,500,0,tool1,wobj1) R1.MoveL(p3,500,0,tool1,wobj1) R1.MoveL(p4,500,0,tool1,wobj1) R1.MoveL(p1,500,0,tool1,wobj1) #sample
Python脚本节点右击,点击执行,切换至3D视窗,并打开python脚本执行对话框,点击执行,3D视窗实现机器人运动仿真。如果所示。
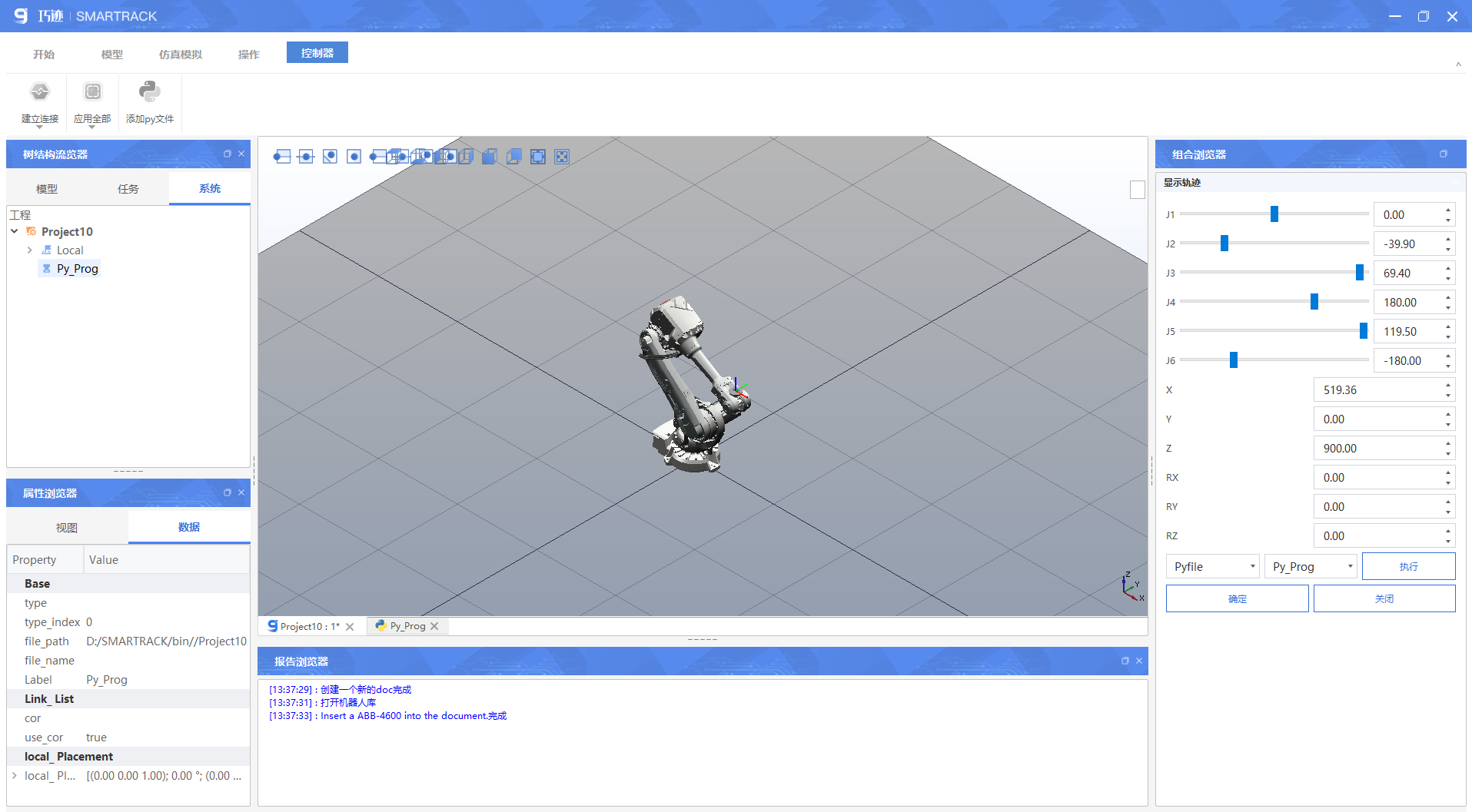
4.37 巧迹语言编程
在工作站中插入一个需要生成后置程序的机器人,点击控制器模块的“添加程序文件”

右击prog-mod,选择生成后置程序,即可生成相应机器人的后置程序

4.37.1 巧迹语言
巧迹语言
巧迹语言是内部表示机器人信息的语言,巧迹语言是rapid语言的一个子集,使用rapid语言解析器可完全解析巧迹语言。部分地方对rapid语言进行了简化,以下列出:
数据
wobjdata
VAR wobjdata wobj := [[x, y, z, w, i, j, k], false];
工件坐标系,由一个七元数组与bool值组成的数组,七元数组为工件坐标系在空间中的姿态,由空间坐标与四元数组成;bool值表示是否使用该工件坐标系
tooldata
VAR tooldata tool := [[x, y, z, w, i, j, k], false];
工具坐标系,由一个七元数组与bool值组成的数组,七元数组为工件坐标系在空间中的姿态,由空间坐标与四元数组成;bool值表示是否使用该工具坐标系
posedata
VAR posedata p := [x, y, z, w, i, j, k];
该类型表示机器人在空间中的姿态,由空间坐标与四元数组成
axisdata
VAR axisdata a := [j1, j2, j3, j4, j5, j6];
机器人的六个轴角
指令
MoveJ
MoveJ axisdata, speeddata, 0, tooldata, wobjdata;
# 参数
axisdata 轴角位置
tooldata 工具坐标系
wobjdata 工件坐标系
speeddata 速度
0 zone?
机器人轴运动指令。
MoveL
MoveL posedata, speeddata, 0, tooldata, wobjdata;
# 参数
posedata 点空间位姿
tooldata 工具坐标系
wobjdata 工件坐标系
speeddata 速度
机器人线性运动指令。
变量声明
VAR <type> <variable> ;
VAR <type> <variable> := <expression> ;
变量由变量声明引入,在声明的变量名前需指明数据类型,支持以上数据类型,声明时可初始化,给变量初始化为表达式的值,否则默认空值。
4.38 虚拟示教器
插入ABB机器人后,即可打开虚拟示教器。示教器相关操作,请查看第六章虚拟示教器。
4.39 G语言图形化编程
巧迹Smartrack推出了图形化编程方法,用户只需少量的编辑基础或有基础的编程思维,即可对机器人进行编程,且编程方式为可视化,大大降低了编程门槛,同时提高了工作效率。
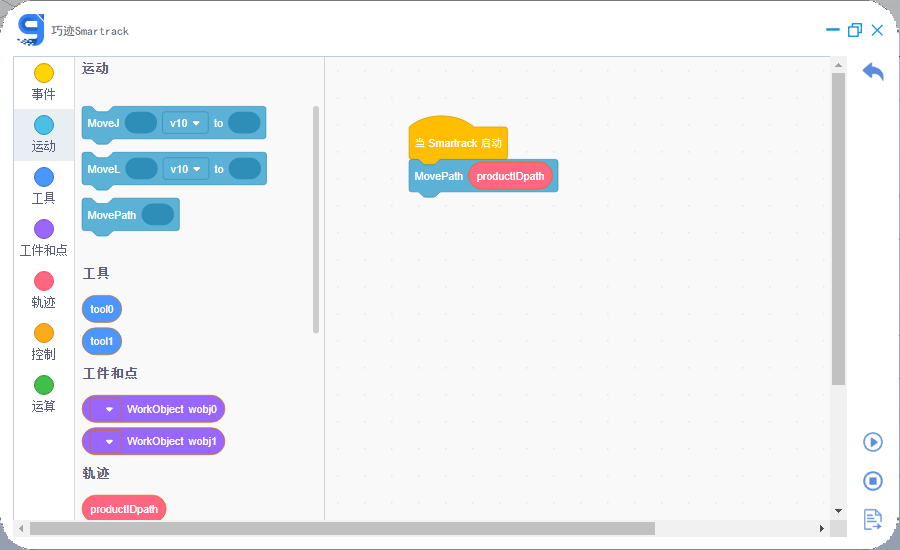
返回按钮:返回至工程列表页
执行按钮:按照图形化程序,进行仿真
停止按钮:停止仿真
后置输出:生成相应品牌机器人可执行程序
4.39.1 新建编程
含义:机器人即将运行的程序
用法:编程开始,将需要执行的指令按顺序方式在新建编程下方
4.39.2 运动指令
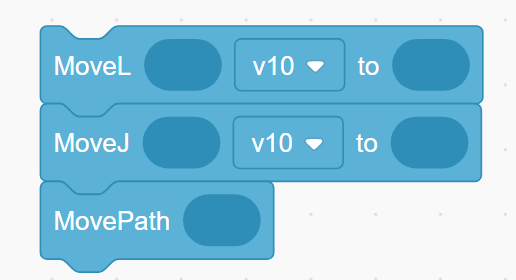
含义:使机器人执行直线运动、执行关节运动、执行某条轨迹
用法:
MoveL:拖拽参考工具坐标系,下拉选择运动速度,直线运动到达参考工件坐标下的点位
MoveJ:拖拽参考工具坐标系,下拉选择运动速度,关节运动到达参考工件坐标下的点位
MovePath:拖拽巧迹中创建好的轨迹,使机器人按照这条轨迹进行运动
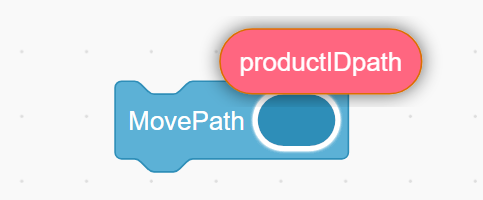
注意:
工具坐标系:巧迹中通过人机交互页面创建后,图形化编程页面会读取巧迹中工具坐标数据,可进行拖拽操作
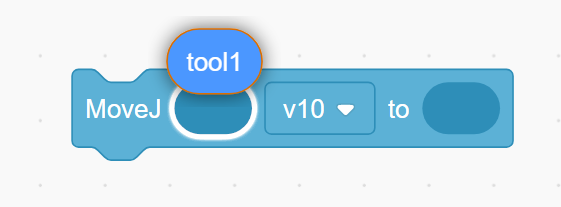
速度:下拉列表,选择合适的速度变量
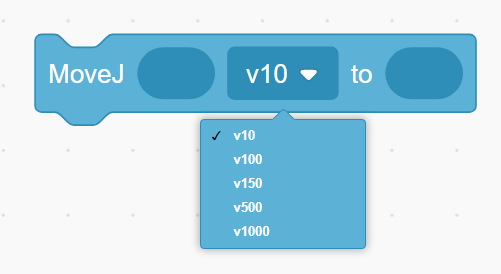
点位:巧迹中通过人机交互页面创建后,图形化编程会读取巧迹中工件坐标系下的所有点位,可进行拖拽操作
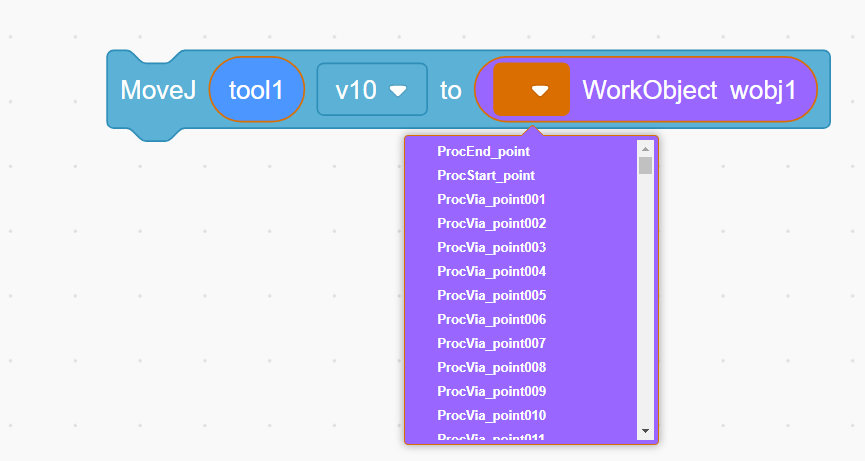
工件坐标系:巧迹中通过人机交互页面创建后,下拉选项中即可选取
4.39.3 控制指令
4.39.3.1 如果()那么执行
含义:如果条件成立,则执行框架内的程序
4.39.3.2 如果()那么执行,否则执行
含义:如果条件成立,则执行框架内的程序,条件不成立,则执行“否则”框架下的程序
4.39.3.3 重复执行直到()那么执行
含义:重复执行直到满足某条件,再执行框架内的程序
4.39.4 运算
4.39.4.1 计算符
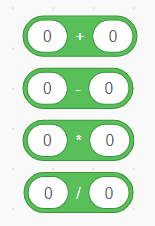
含义:提供4中计算方法:加、减、乘、除
4.39.4.2 比较运算符
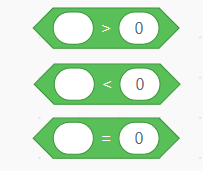
含义:提供比较运算符:大于、小于、等于
4.40 工艺包
4.40.1 码垛工艺包
插入机器人后,导入托盘模型,点击工艺包-码垛,进入码垛配置页面,如下图所示:
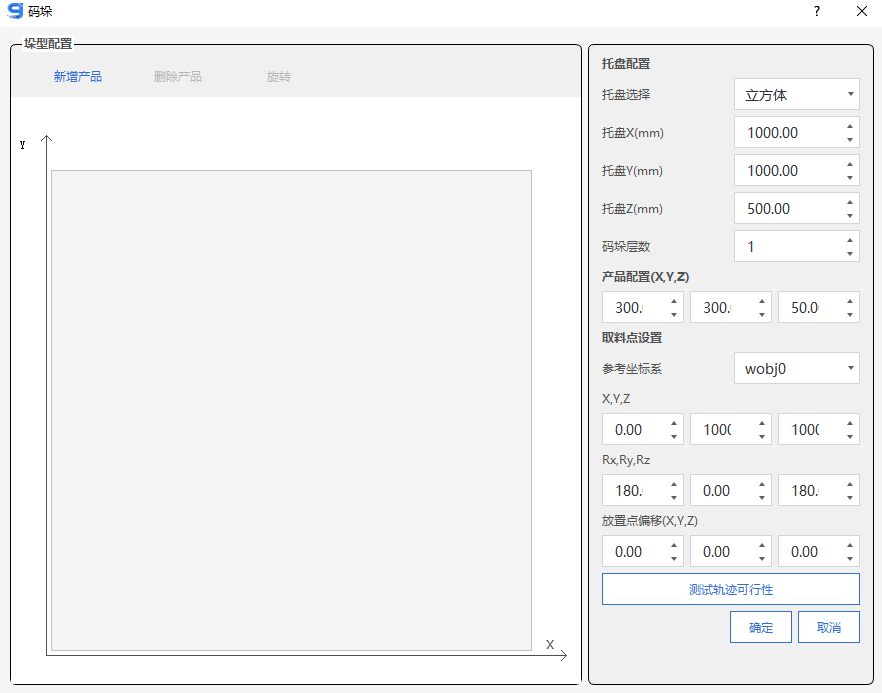
托盘配置
托盘选择:定位托盘在大地坐标下所在的位置
托盘X,Y,Z:配置托盘的大小及位置,由于显示场景中托盘的大小一样,实际使用到托盘的面积也不一样。此处配置的托盘X,Y,Z即是托盘实际使用大小及托盘在实际场景中的高度。实际托盘大小及位置,均参考模型本地坐标生成,示意如下图显示
- eg:假如该立方体是托盘,立方体参数为x=100mm,y=100mm,z=20mm
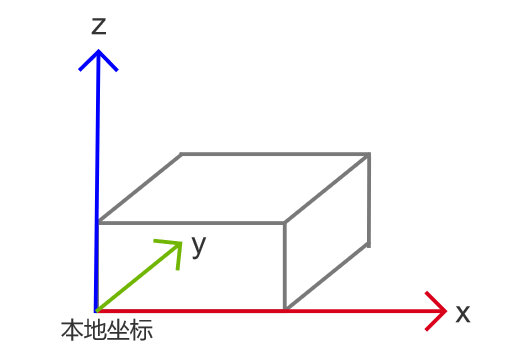
托盘配置x,y,z填入以上参数,那么实际托盘大小及位置(黄色)如下图所示
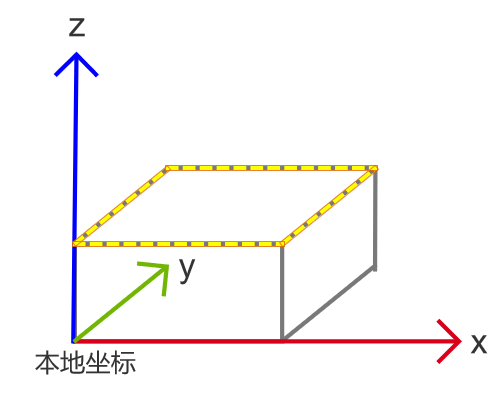
- eg:假如该立方体是托盘,立方体参数为x=100mm,y=100mm,z=20mm;托盘配置x,y,z填入x=100mm,y=100mm,z=30mm,那么实际托盘大小及位置(黄色)如下图所示
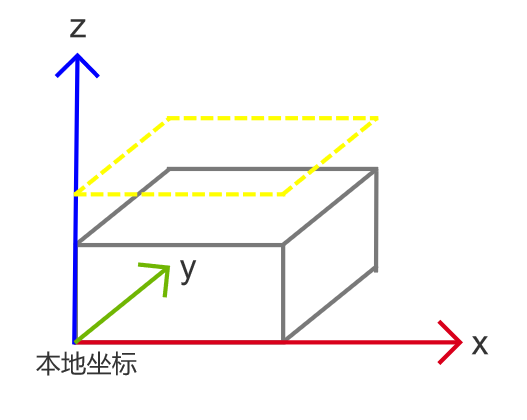
- eg:假如立方体是托盘,立方体参数为x=100mm,y=100mm,z=20mm;托盘配置x,y,z填入x=200mm,y=200mm,z=30mm,那么实际托盘大小及位置(黄色)如下图所示
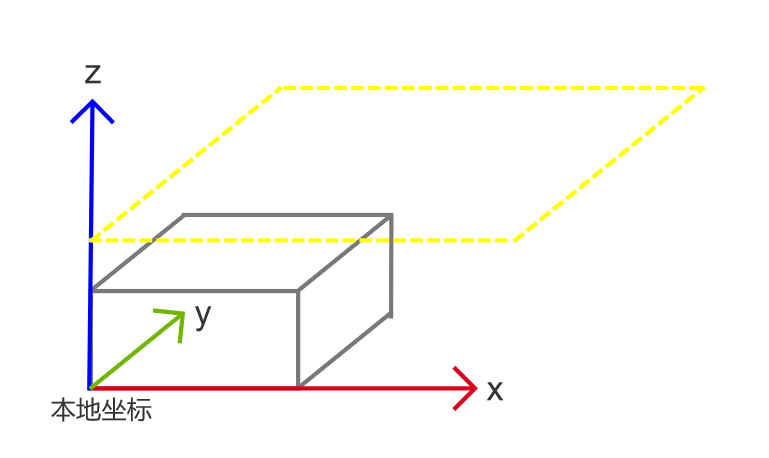
- eg:假如立方体是托盘,立方体参数为x=100mm,y=100mm,z=20mm;托盘配置x,y,z填入x=100mm,y=100mm,z=30mm,那么实际托盘大小及位置(黄色)如下图所示
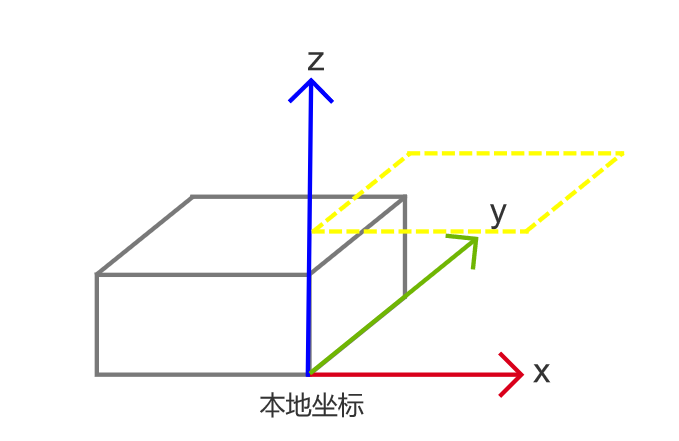
码垛层数:配置跺形,需要码几层,每一层的形状都同第一层形状一样,不断叠加。
产品配置:配置码垛物品的体积大小。示意如下图显示
- 机械臂每次抓取单个码垛物品,xyz示意如下
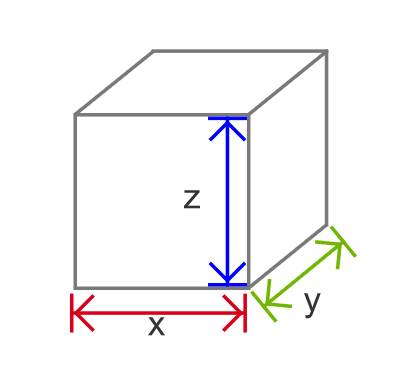
- 机械臂每次抓取多个码垛物品,xyz示意如下
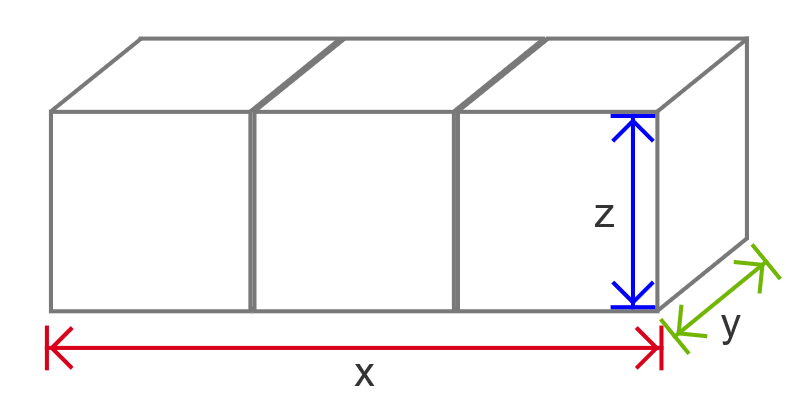
取料点设置:配置机械臂抓取码垛物品的位姿,可进行手动输入相应参数,也可通过点位捕捉工具,自动填充点位位姿参数
放置点偏移:第二层物品的偏移量设置,示意如下
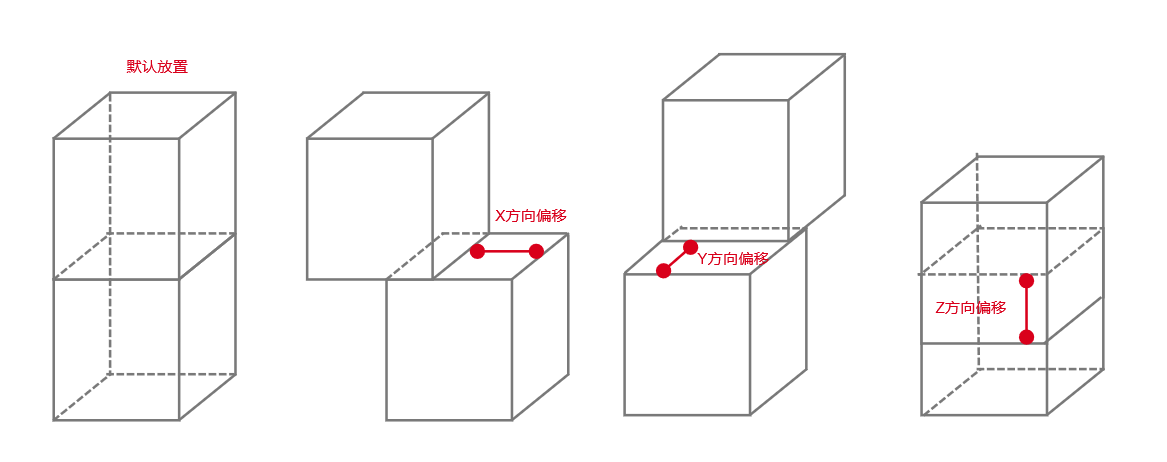
跺型配置:给第一层配置形状,后续层数即按第一层的形状不断叠加。该视图,即托盘俯视图。
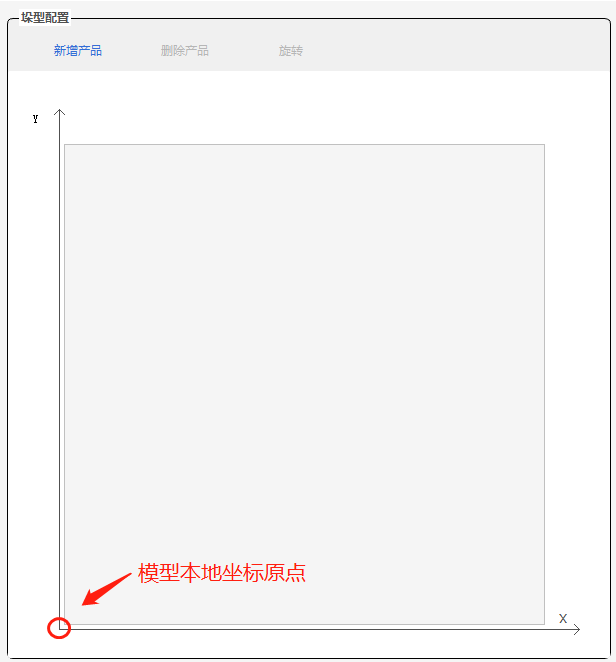
托盘及产品参数配置好后,点击新增产品。托盘视图中即会新增一个产品(矩形),鼠标选中产品(矩形),常按拖动,即可将产品拖动到托盘合适的位置。
点击新增产品,跺型配置页面会按顺序新增一个产品(矩形),该顺序即代表码垛时,每一层放置产品的顺序;选中产品(矩形),点击删除,跺型配置页面即删除该产品(矩形);选中产品(矩形),每点击一次旋转,产品(矩形)进行一次90°旋转。跺型配置完成后,如下图所示
测试轨迹可行性:点击“测试轨迹可行性”,自动计算机器人是否可达。可达,点击确定,即创建完成一条码垛轨迹;点击生成程序文本,即生成机器人可执行代码;如若不可达,可调整托盘至机器人可达位置。